The best Android phones can do just about anything these days — did you know they can even make phone calls, but you probably want to learn how to block incoming calls, right? You've probably gotten your fair share of spam calls in the last few years, and many carriers are actively working to prevent spam and "robocalls" from happening, but some people don't want to receive calls at all. Whether you use VoIP services, carry a work phone that only needs access to data, or prefer texting over calling, here's how you can quickly disable all incoming calls from ringing your phone.
Get familiar with Do Not Disturb mode
Do Not Disturb has been available since the release of Android Marshmallow way back in 2015. This feature makes it so you can either temporarily (or permanently) disable notifications from coming through. With Do Not Disturb enabled, you can set various rules and schedules for your phone to follow, muting notifications for certain contacts, time periods, and more.
The settings for DND have been fleshed out to the point that you can even make exceptions for different apps and different scenarios. It's the best way to get some peace and quiet whenever you need it while still allowing some more important notifications to make it through to you.
How to block incoming calls with Do Not Disturb
Disabling all incoming calls is easier than you might think. There's no need to fuss with questionable third-party apps or sit on hold with your carrier to ask for manual call barring. In most cases, it's as simple as tapping through a few menu screens.
- Open the Settings app on your phone.
- Tap Sound.
-
Select Do Not Disturb.
- Tap Calls.
- Tap Allow Calls.
- Select Don't allow any calls from the pop-up menu.
-
Toggle Allow repeat callers to the Off position.
Now that the Do Not Disturb settings have been set to block any phone calls, you'll need to turn DND mode on. You can do this one of two ways. If you are still in the Do Not Disturb settings screen, tap the Turn on now button at the bottom of the screen. You can also simply swipe down to reveal the notification shade, swipe further to reveal the Quick Settings panel, and then tap Do Not Disturb.
What happened to the old "Call Barring" method?
The previous method involved a "Call Barring" feature and may still appear on some phones. This is related to the Sim Tools app, which is on just about every Android phone but is usually hidden from use. Whether it appears on your device or not is entirely up to your carrier. For those who want to try for the Call Barring method, here are the necessary steps:
- Open the Phone app.
- Tap the menu overflow button (three dots) in the upper righthand corner.
- Tap Settings.
-
Tap Calls.
- Within Call Settings, tap Call Barring.
- Tap All Incoming (which should initially say "Disabled").
- Enter the call barring password. In most cases, this will be either 0000 or 1234.
- Tap Turn On.
Use an app to block those calls
If you don't have a Pixel or Samsung smartphone, you aren't completely left to deal with these repetitive calls. Thanks to the wonders of Android and the Play Store, you can grab one of the best Android apps, which can help to serve the same purpose. One of these apps has even partnered with Samsung to provide spam call prevention on a system level. So here are a couple of apps for you to check out if you want to block calls.
The free option
Hiya - Call Blocker, Fraud Detection & Caller ID
Hiya has partnered with Samsung to provide spam protection for various devices. But the standalone apps works with many of the best Android phones, so you can block spam calls, look up phone numbers, and take advantage of its Caller ID functionality. This put a name to the number, giving you a better idea of whether you should answer the call or block the number.
A step up
RoboKiller - Spam and Robocall Blocker
RoboKiller is another great application that claims to block up to 99% of spam calls that come to your phone. There's a seven-day free trial, and then you'll have to sign up for a subscription if you decide that RoboKiller is worth blocking those calls.
How to block incoming calls on your Samsung phone
Now, we know that not everyone has a Pixel phone that can just take advantage of the Call Screening functionality. But that doesn't mean that you can't still block calls on your Samsung phone. Here's how to get started:
- Open the Phone app.
- Tap the three-dot overflow menu icon in the top right-hand corner.
-
Select Settings.
- Select Block numbers.
- Tap the toggle for Block unknown/hidden numbers to On position.
Enable Spam Protection on your Samsung phone
Now, we know that not everyone has a Pixel phone that can just take advantage of the Call Screening functionality. But Samsung has included its own version of Spam Protection for its various devices. This is done in conjunction with the Hiya Call Blocker app that we recommended previously. Here's how you can get Spam Protection enabled and set up on your Samsung phone.
- Open the Phone app.
- Tap the three-dot overflow menu icon in the top right-hand corner.
- Select Settings.
-
Tap Caller ID and spam protection.
- Tap the toggle in the top right-hand corner to the On position.
- Agree to the Privacy Policy and Terms of Service.
- Tap the toggle next to Block spam and scam calls.
-
Select from the following options:
- Block all spam and scam calls
- Only block high-risk scam calls
Blocking specific numbers on your Samsung phone
Of course, you can block specific numbers from calling your phone. This may come in handy if you switch carriers and someone continues to call you looking for someone else. Or, maybe you want to stop the west coast number from calling you every day asking about your car's warranty.
- Open the Phone app.
- Tap Recents at the bottom of the app.
-
Locate the number you wish to block and tap on it.
- Tap on the "i" icon to pull up more information.
- Tap the Block button at the bottom of the screen.
- Confirm that you wish to block the number.
How to setup Automatic Call Screening
https://ift.tt/2T8fOmm
Call Screen was introduced back with the Pixel 3 and has become a main staple on all Pixel devices. Google has improved this over the years, making it possible for a robo-caller to be introduced by your own robo-voice, determining whether it's really a call that needs to be answered or not.
- Open the Phone app.
- Tap the More icon with the three vertical dots.
- Select Settings.
-
Tap Spam and Call Screen.
- Toggle the See caller and spam ID switch to the On position.
- Tap Call Screen.
- Under Unknown Call Settings, tap on each option.
-
Select Automatically Screen. Decline robocalls for each.
The newest Pixel
Google Pixel 5 Android Phone
Google's modern-day Nexus
With Pixel 5, you are getting a set of great specs, paired with a beautiful design and the best camera in the game. Google finally improved battery life, and you'll be provided with three years of guaranteed monthly updates.
All the value
Samsung Galaxy S21 Android Phone
From $750 at Amazon $800 at Best Buy $790 at B&H Photo
The value flagship
The Galaxy S21 takes almost all the best features from its more expensive brethren and eliminates the curved display. Plus, there are some great colors to choose from, and you'll get a flagship performance at a fraction of the cost.
from Android Central - Android Forums, News, Reviews, Help and Android Wallpapers https://ift.tt/32hz5nV
via IFTTT

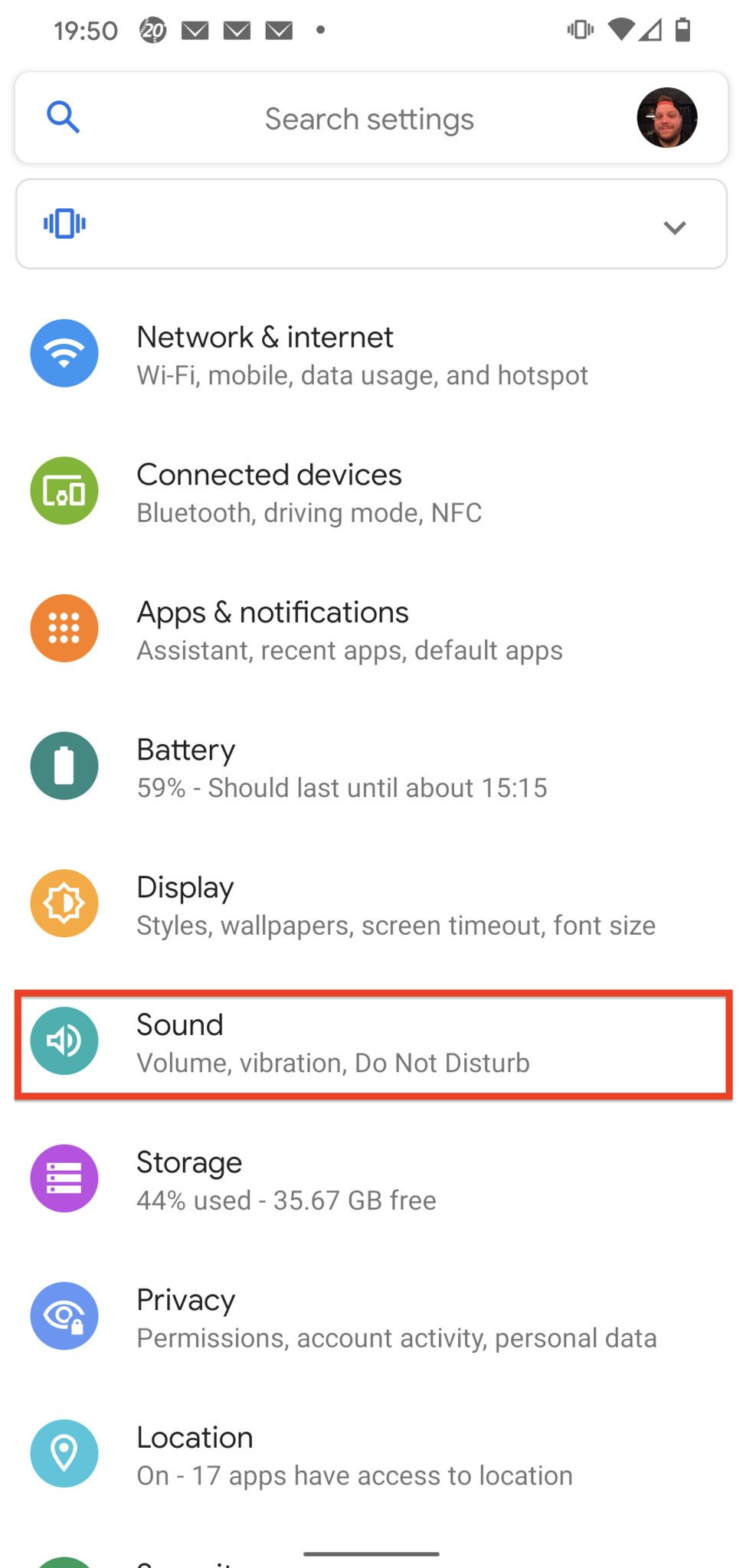
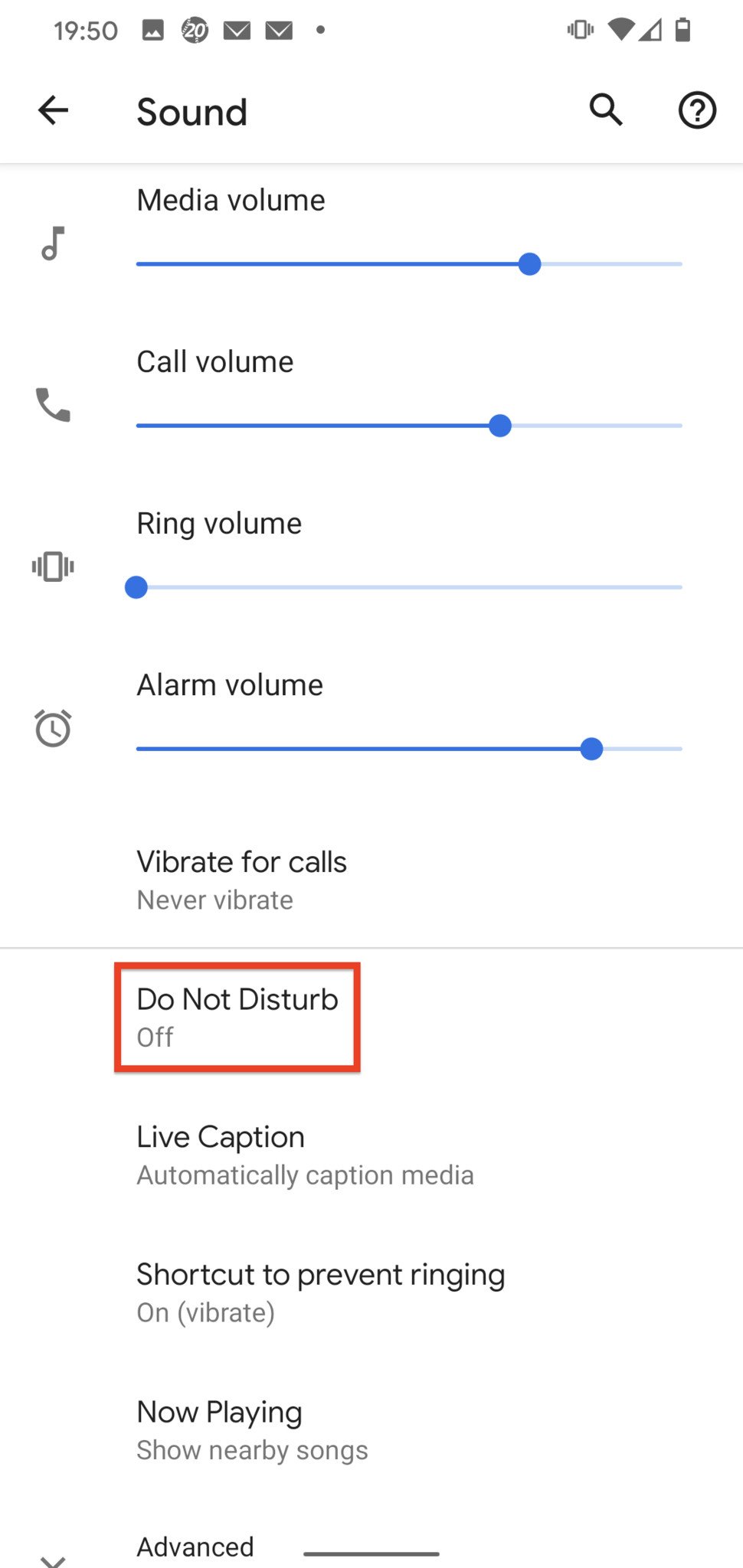
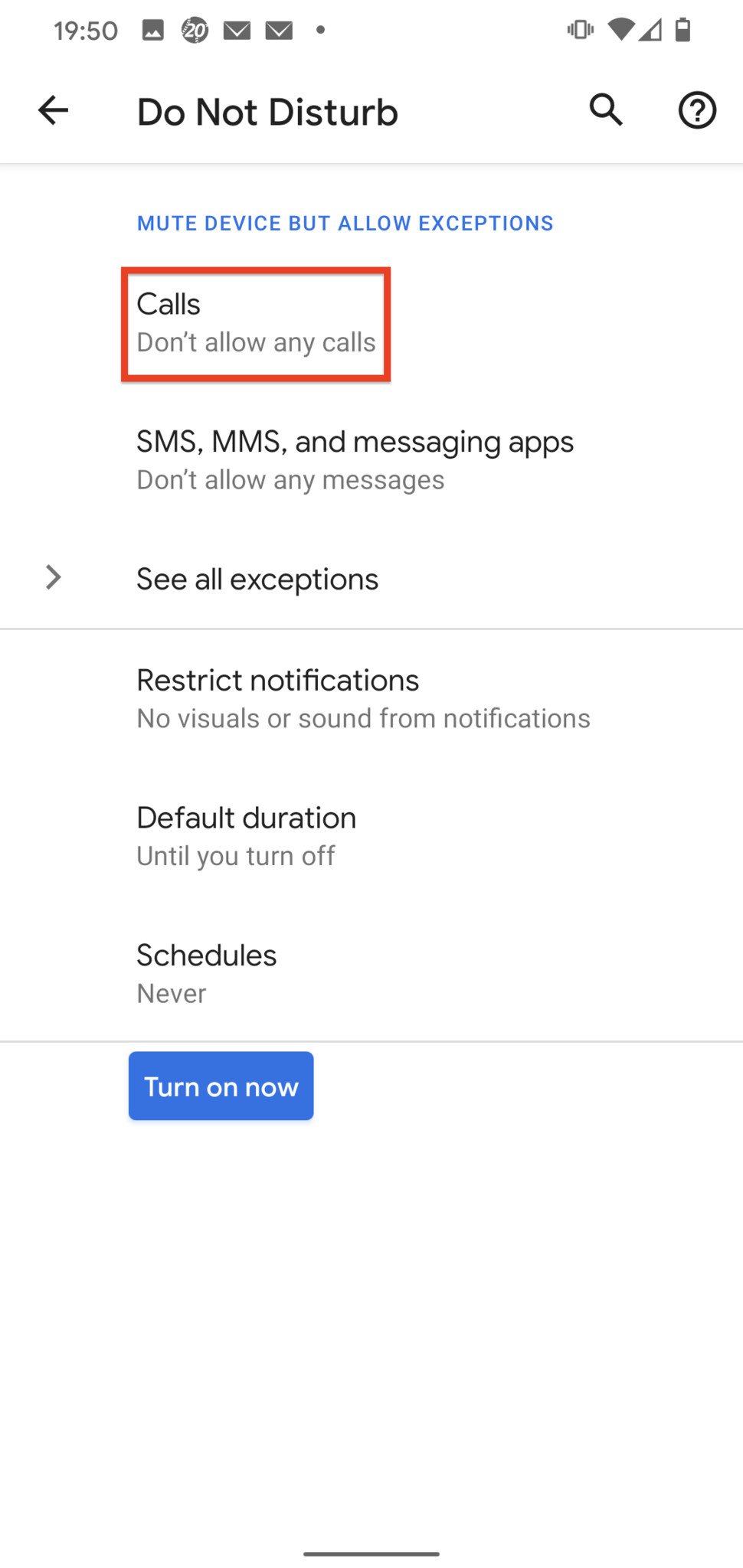
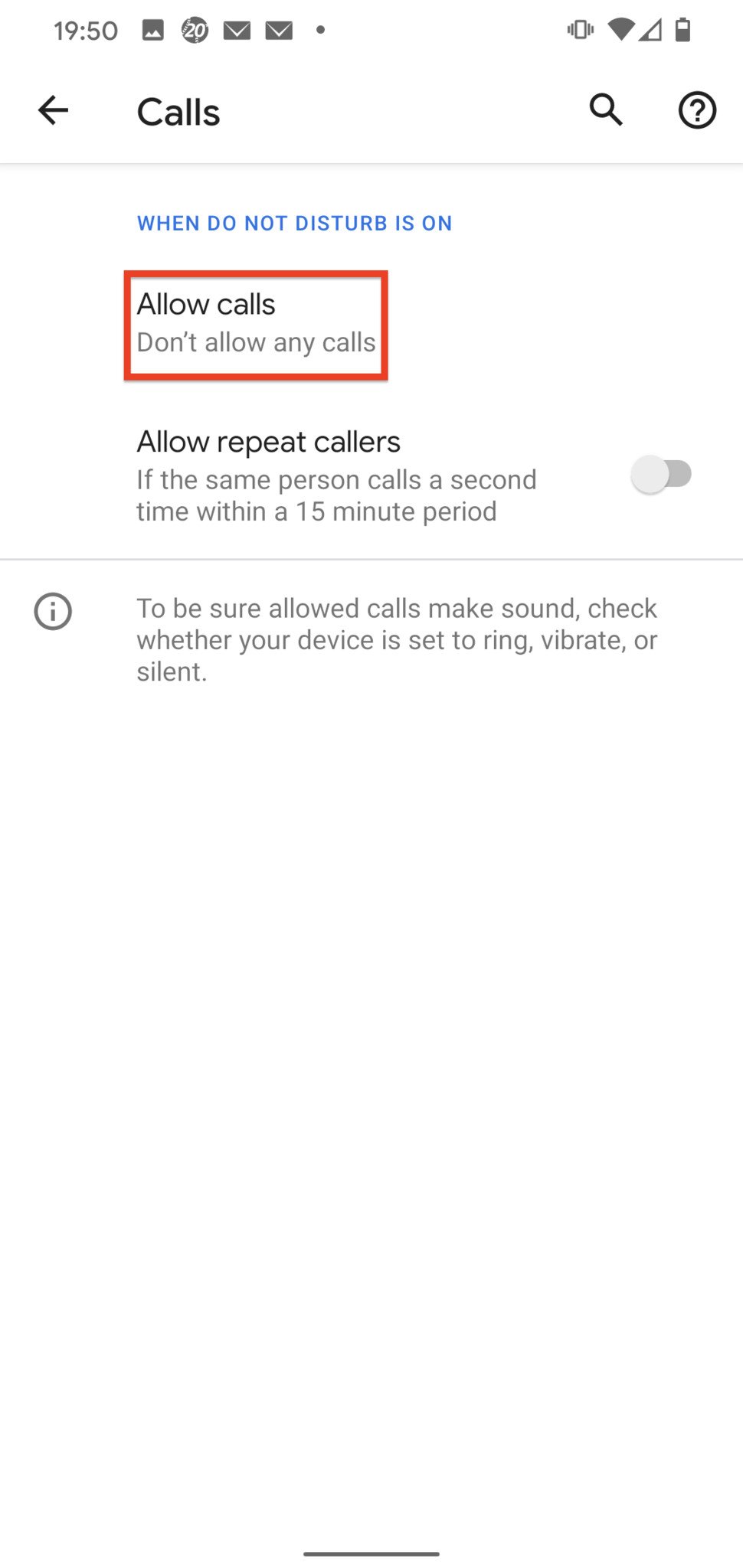
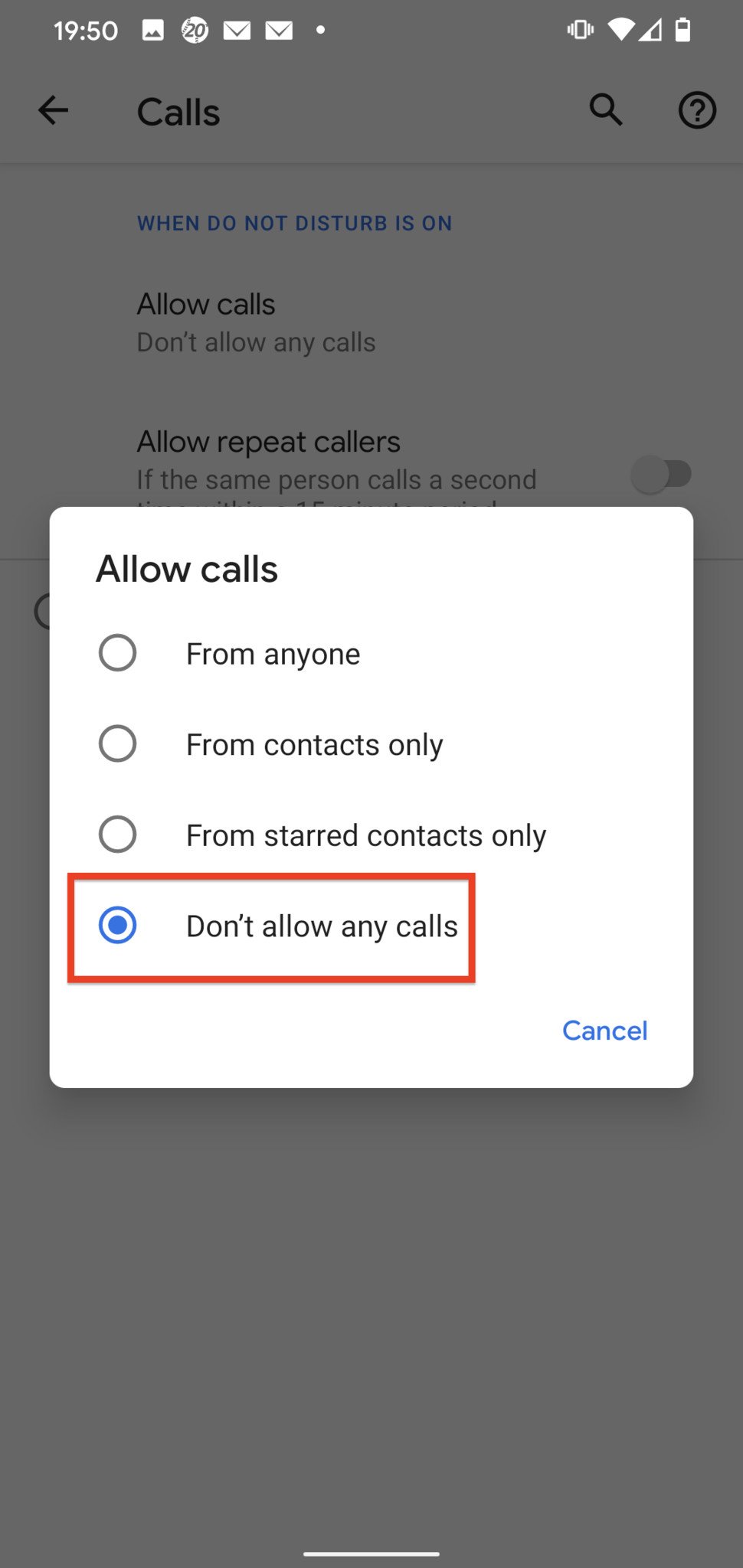
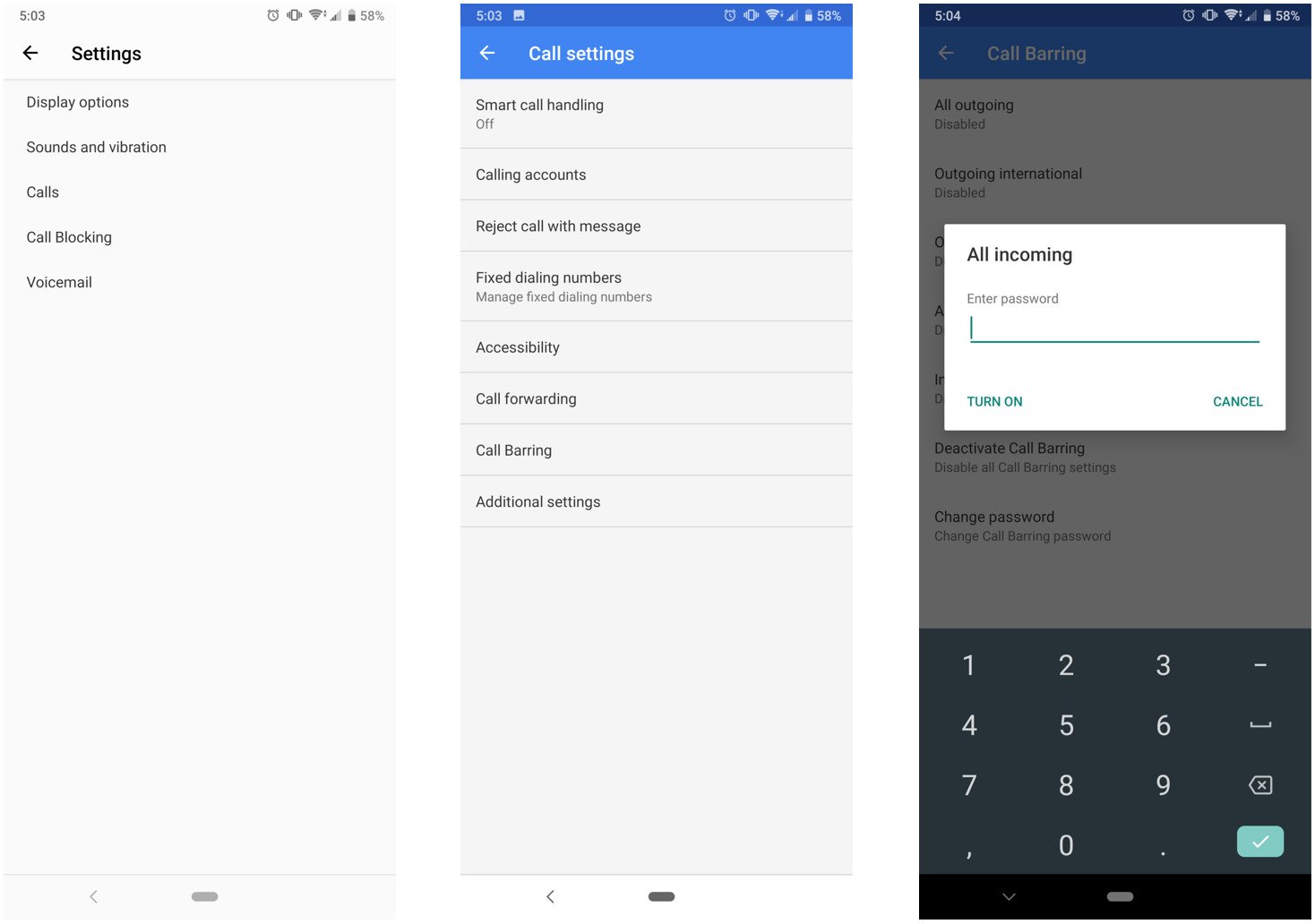

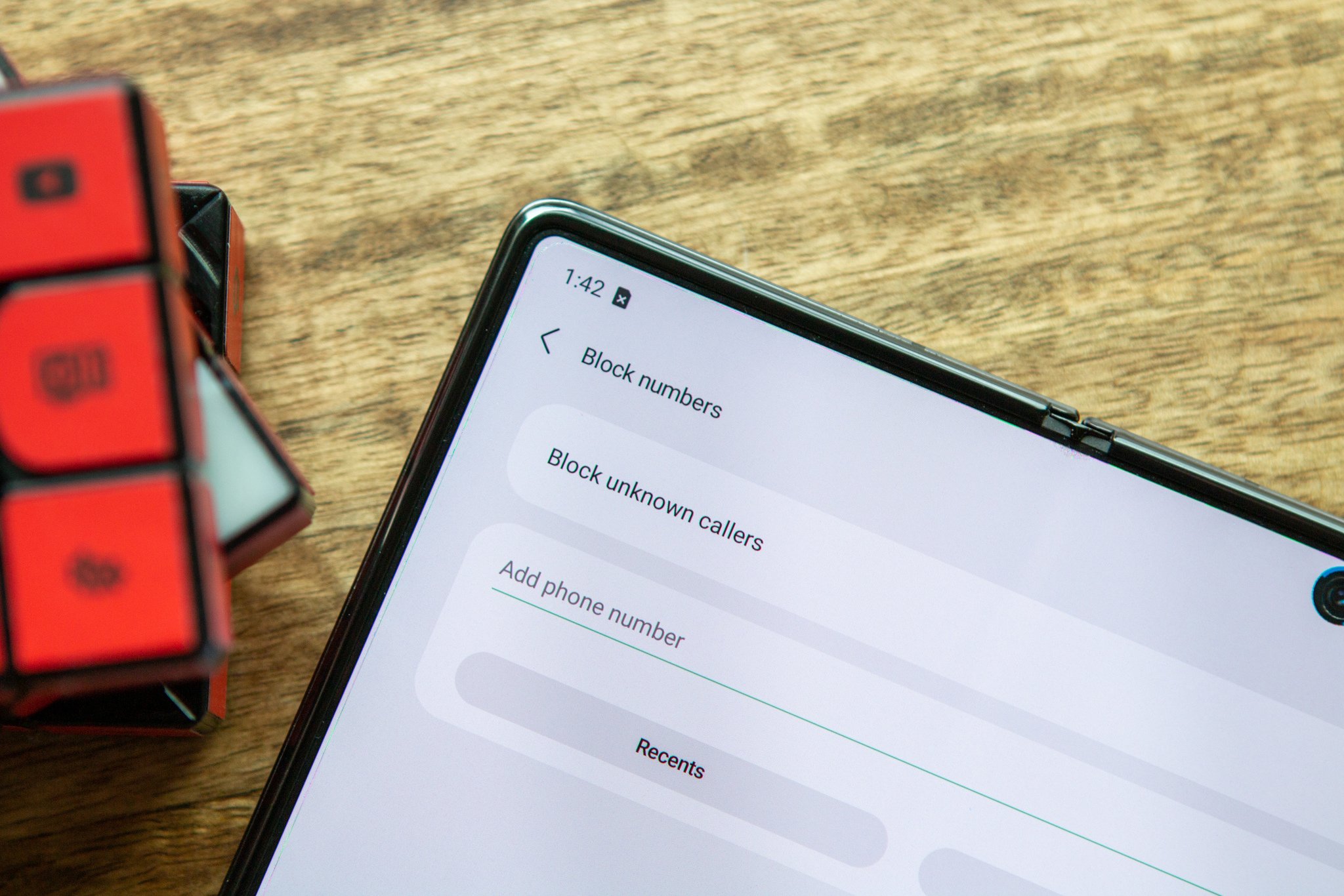











Aucun commentaire:
Enregistrer un commentaire