Don't want to spend money on a webcam? You don't have to.
With lots of folks working from home and video calls being used in place of face-to-face meetings, you're probably spending a lot of time in front of your computer. Services like Zoom, Google Meet, and Skype are the new conference rooms for workers all around the world, but they don't come without their quirks.
If you're taking these calls from your computer's built-in webcam, chances are your video quality is pretty bad. Having a crisp image of yourself helps get the most out of your meetings, but if you have to deal with a camera that's super grainy and struggles in low light, you may find yourself pretty aggravated during all of these virtual calls.
Thankfully, there is a way around this. You could go out and buy a proper webcam for your computer, or you could take your Android phone and just turn it into one. Seriously!
Interested in learning how to do this? Keep on reading!
How to use your phone as a webcam for your computer
A quick Google search will reveal that there are a ton of apps that allow you to turn your phone into a webcam for your computer. Some popular ones include the likes of iVCam, DroidCam, and others. They all work in the same general way, with you installing an app on your phone, downloading a client to your computer, and syncing the two together.
Feel free to play around with different apps to find one that works best for you, but in this example, we're using Iriun. There is a pro version you can upgrade to, but the free version works perfectly fine and supports both Windows and macOS.
First thing's first, you'll want to download Iriun for your computer. Today, we're using a Mac.
- Open your web browser and go to iriun.com.
-
Click Webcam for Mac (or whichever operating system you have).
-
Click the .pkg file at the bottom once it's done downloading.
-
Click Continue.
-
Click Continue.
-
Click Install.
-
Click Close.
Now that Iriun is installed on your computer, you need to finish the process by getting the app on the Android phone you'll be using.
- Open the Google Play Store on your phone.
- Search for "webcam" or "Iriun."
- Tap Iriun.
- Tap Install.
- Open the app.
-
Tap Continue.
- Tap Allow to allow access to your camera.
-
Tap Allow to allow access to your microphone.
With this all set up and ready to go, now open the Iriun app on your computer. When you do, you should see a viewfinder of your phone's camera. It'll look just like this.
Once that's confirmed to be working, it's time to hop into your favorite video calling app to see if it's picking up Iriun alright. As you can see in the screenshot below, Skype now gives me the choice of switching from my iMac's webcam to the Iriun one that's using my Pixel 4 camera.
Just like that, you're now using your Android phone as a webcam for your computer. Again, there are a bunch of different apps out there that allow you to do this — we just picked Iriun as an example that you can use for free regardless if you own a Windows or Mac.
You could also just join the meeting on your phone
As you can see, it's very possible (and quite easy) to get your Android phone set up as a webcam for your computer. However, here's something else to consider — just join the meeting/video call from your phone.
There are Android apps for all of the popular video calling apps out there, meaning you could just download Zoom or Skype onto your phone, join the meeting that way, and not have to mess with all of this webcam stuff.
Sure, running your meeting from your desktop does allow for a larger screen to see what's going on, but most mobile apps for these services do a good job of showcasing everything on a smaller canvas.
The choice is ultimately up to you, but it's just something to think about before you start tinkering around too much if you don't have to.
Zoom vs. Google Duo: Which is better for you?
Don't want the trouble? Here are some webcams we recommend
Before we go, there's something else we want to mention — maybe you should just go out and buy a webcam. This allows you to look great for your meeting while getting the full benefits of Zoom, Skype, and Meet's desktop apps, which are more capable than their mobile counterparts.
You can spend a lot of money to get a really high-end webcam, but that's far from necessary. There are plenty of excellent webcam options out there that won't make you go broke, with some of our favorites highlighted below.
Everything you need
TedGem HD Webcam
Lots of features for not much money
Searching for a webcam that'll make you look and sound great for all of your digital get-togethers? This one from TedGem is an excellent pick. It supports 1080p Full HD recording, has a 90-degree lens to ensure you're in the frame, and comes with a built-in microphone. The webcam connects via USB and can easily attach to your laptop screen or monitor.
Extra privacy
Dericam Full HD Webcam
Make sure no one's spying on you
With this webcam from Dericam, you get a lot of what's offered on the TedGem model — 1080p recording, a built-in microphone, and easy plug-and-play design. What makes this one stand out is the included privacy shutter, which physically covers the webcam when you aren't using it.
from Android Central - Android Forums, News, Reviews, Help and Android Wallpapers https://ift.tt/2zn3GHi
via IFTTT



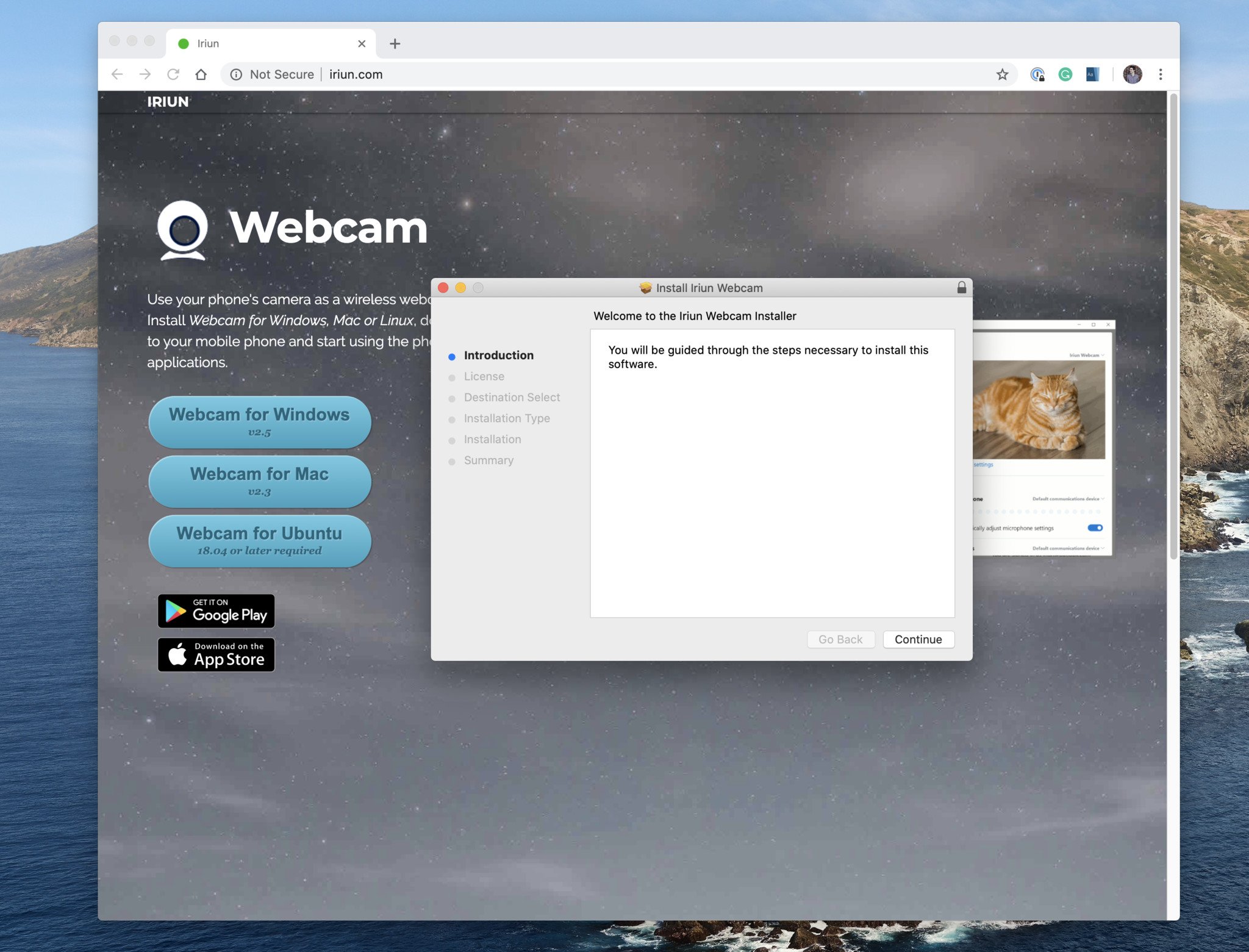
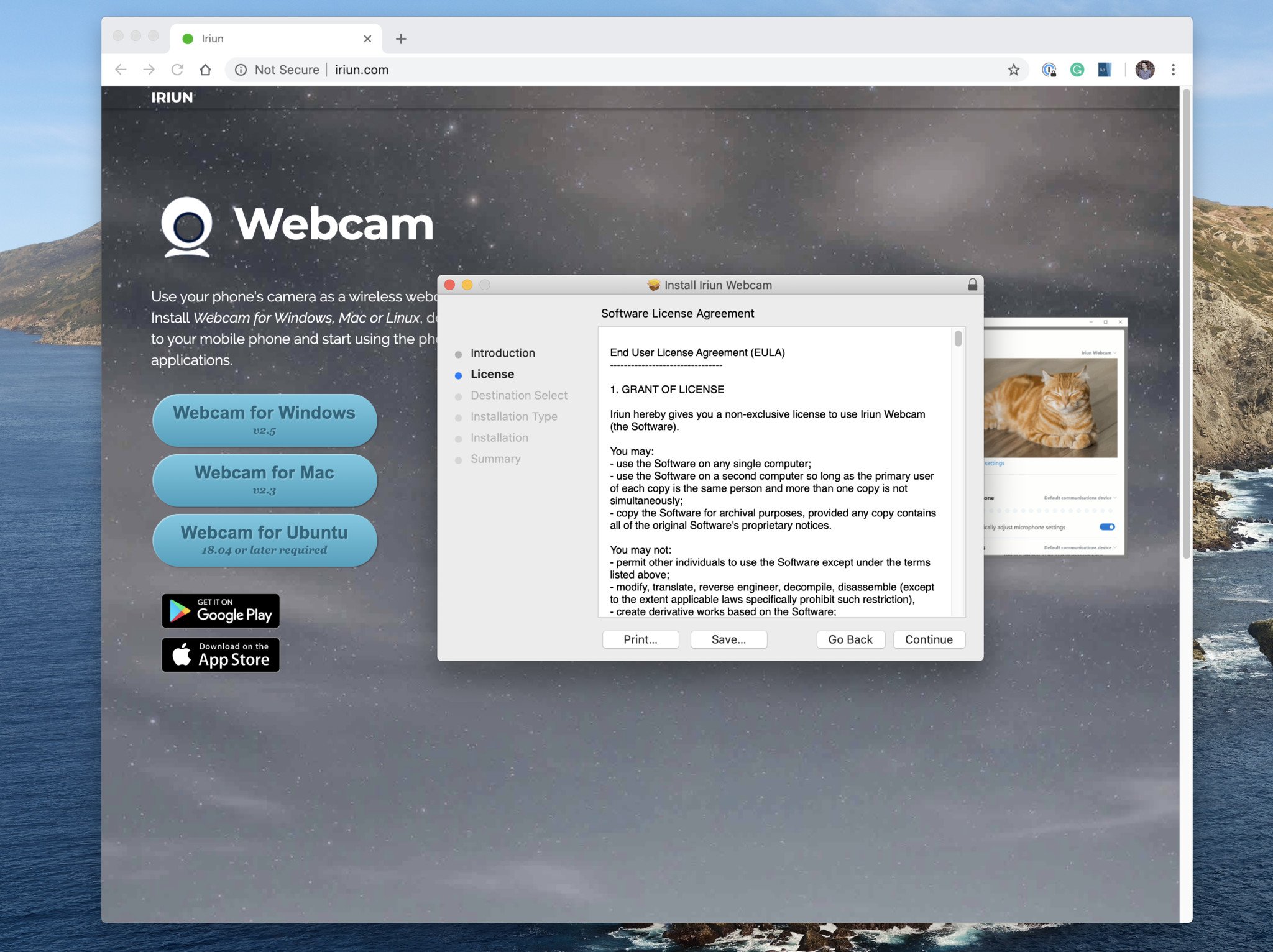
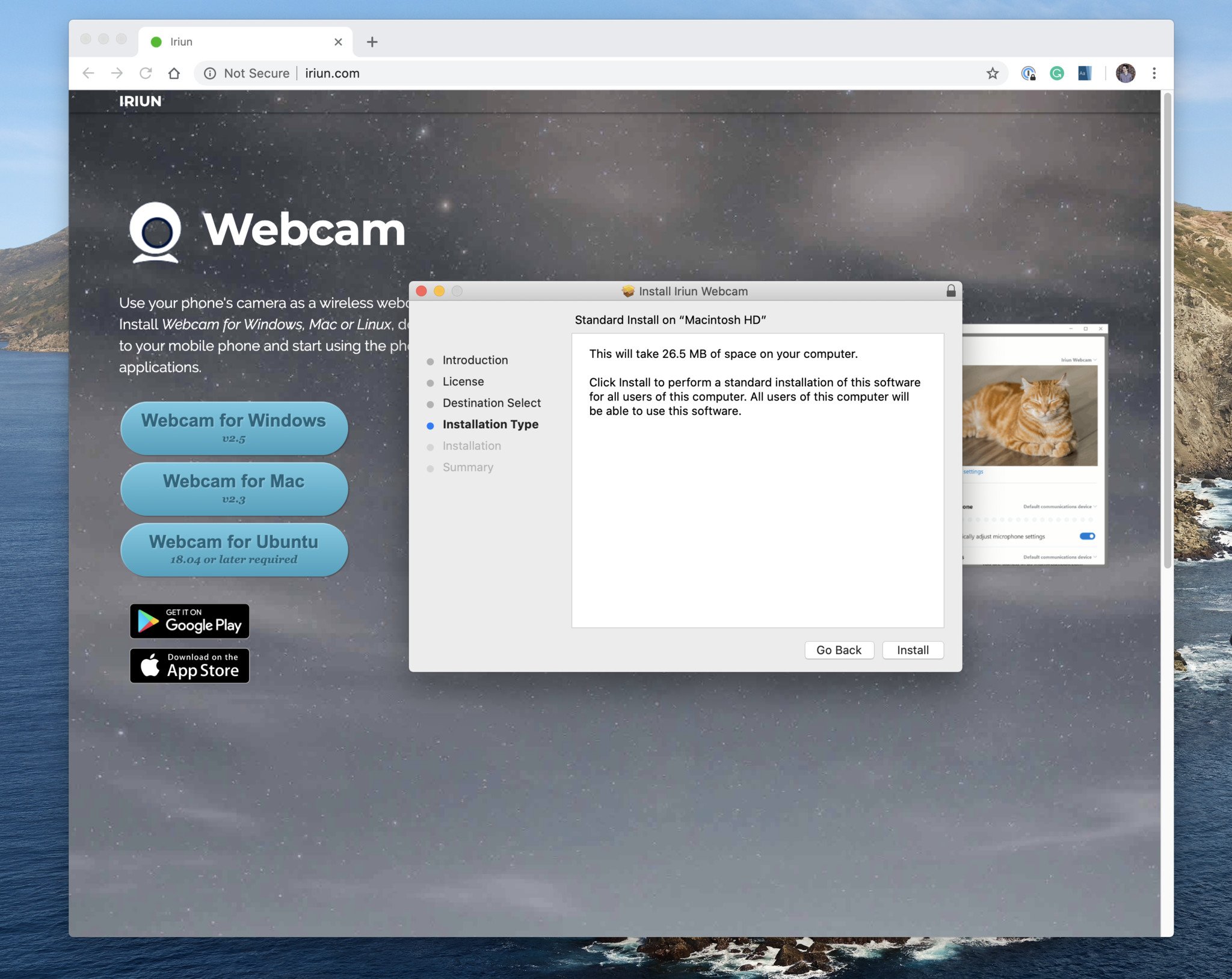
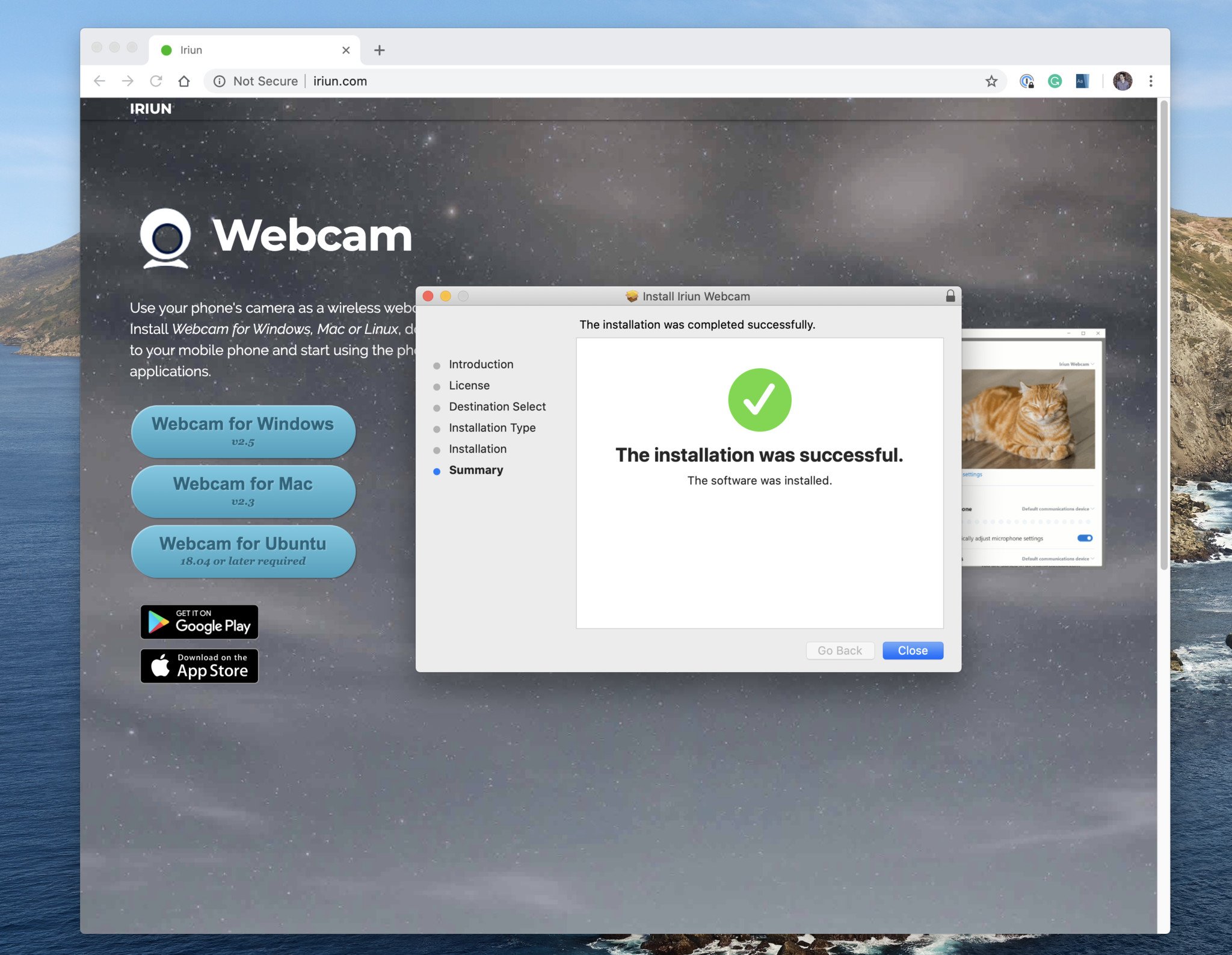
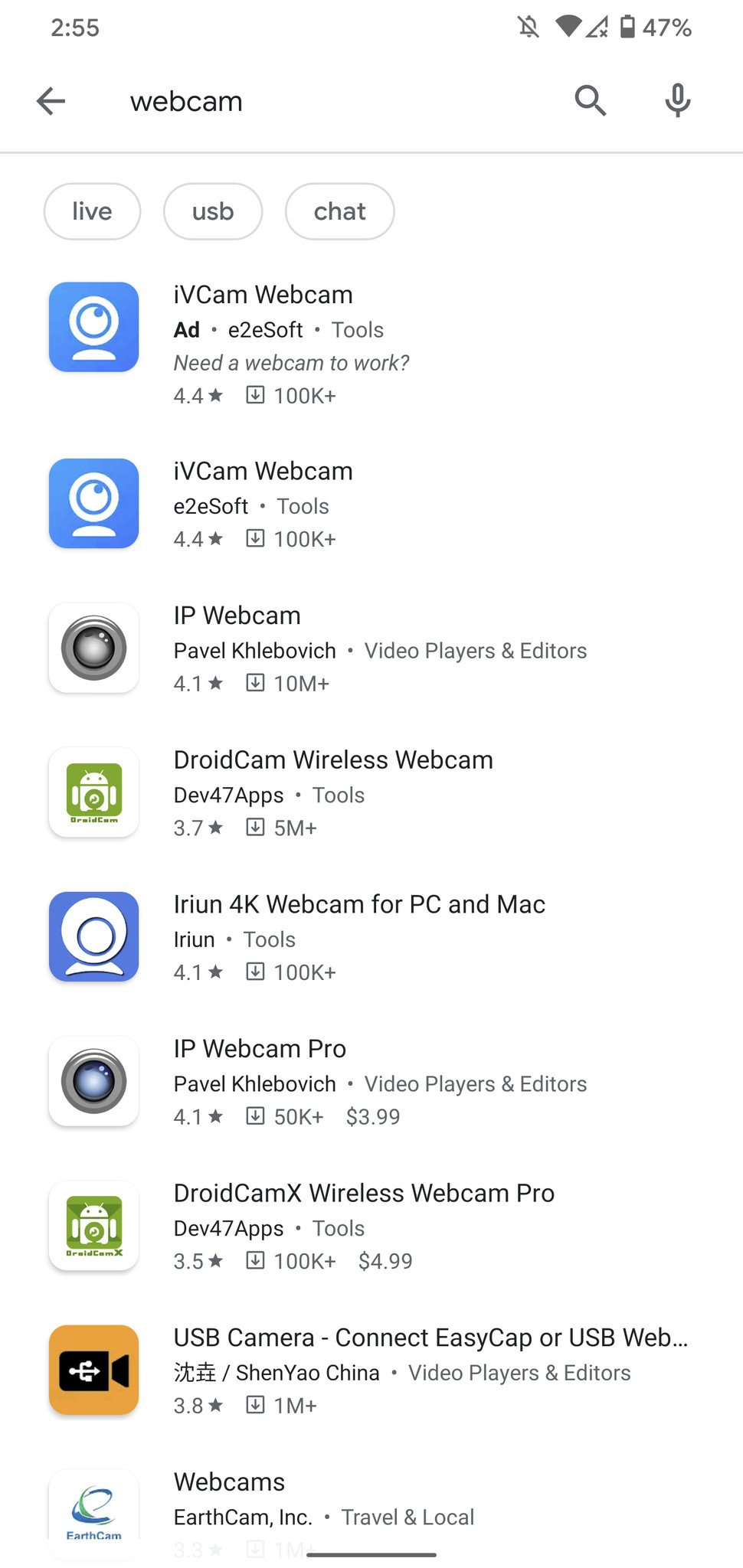
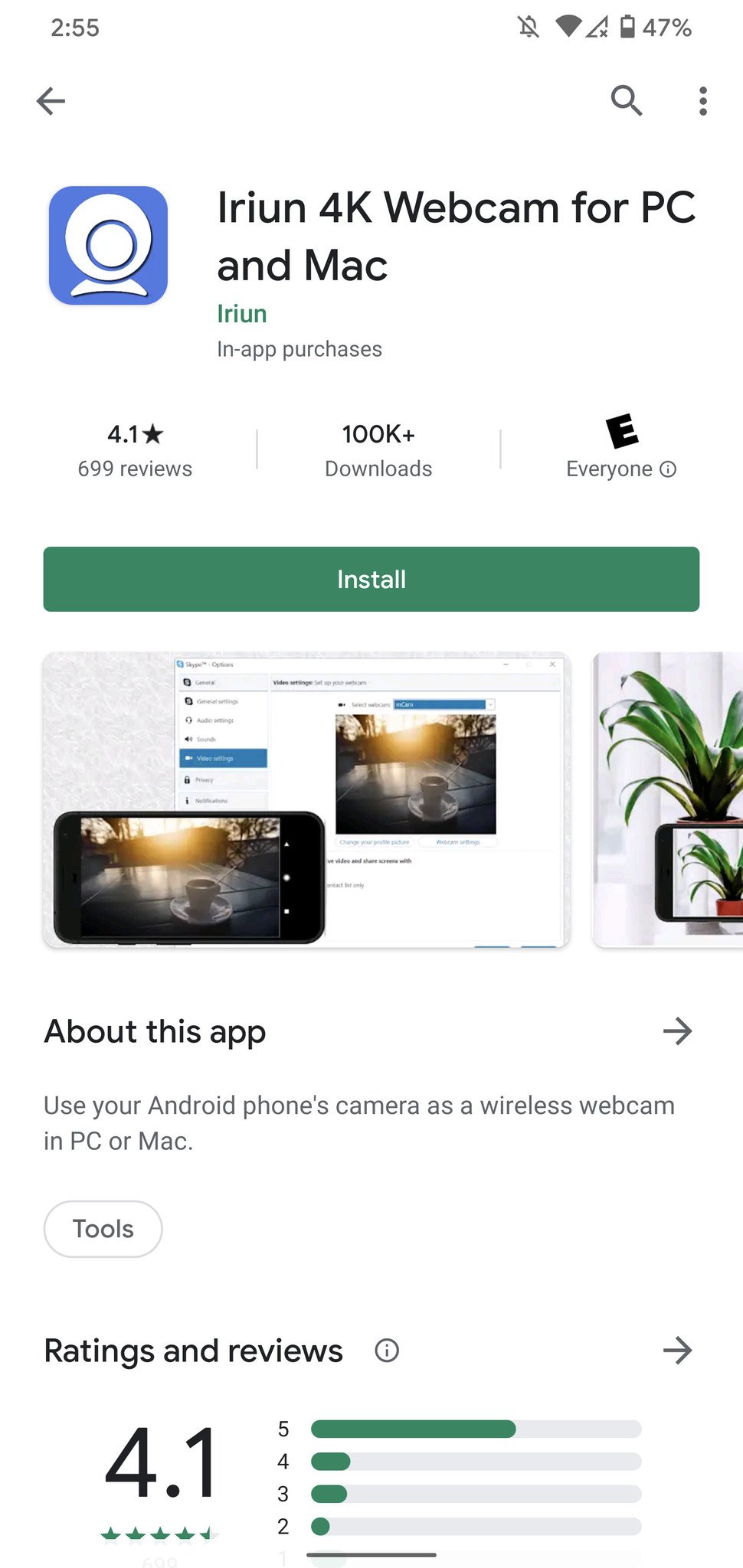
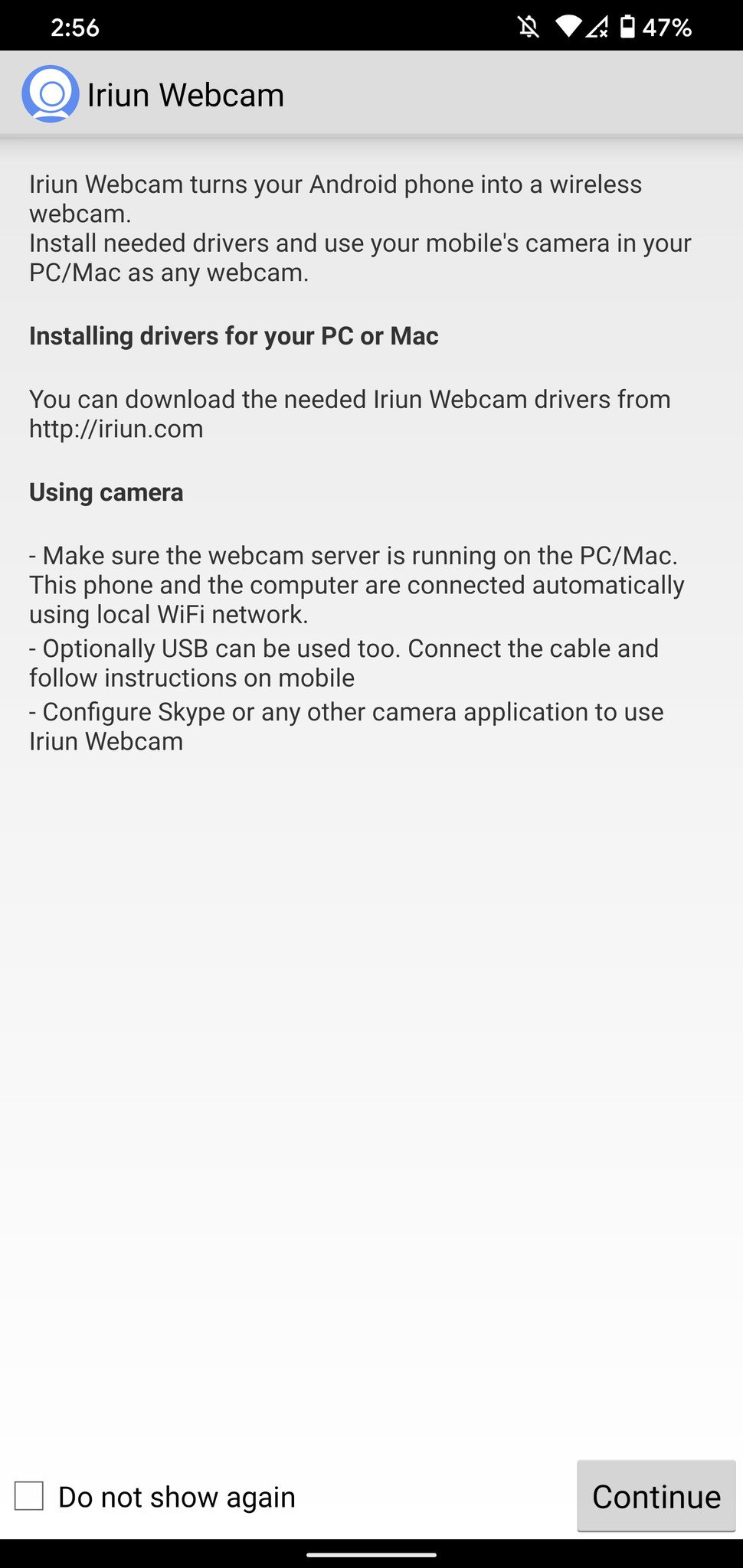
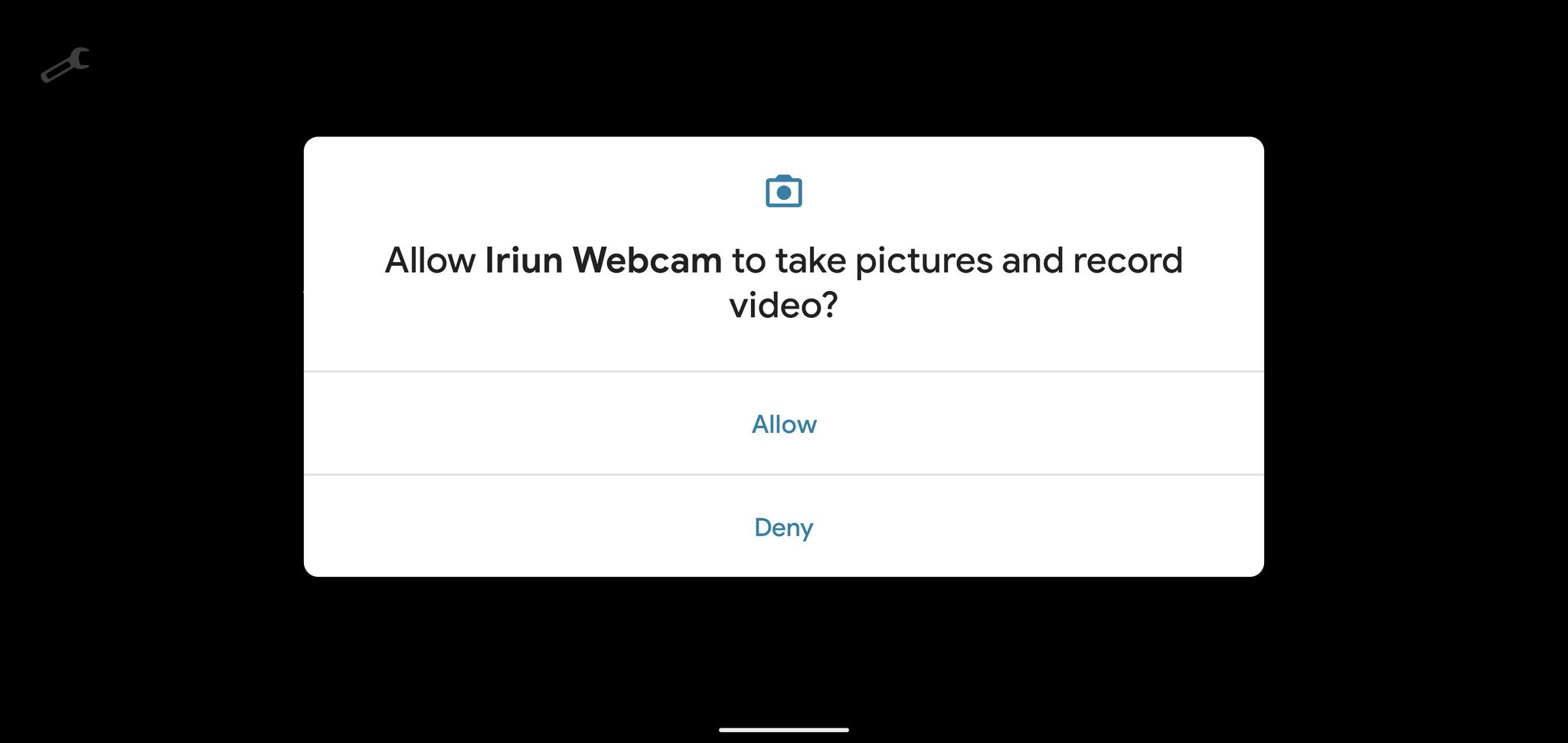
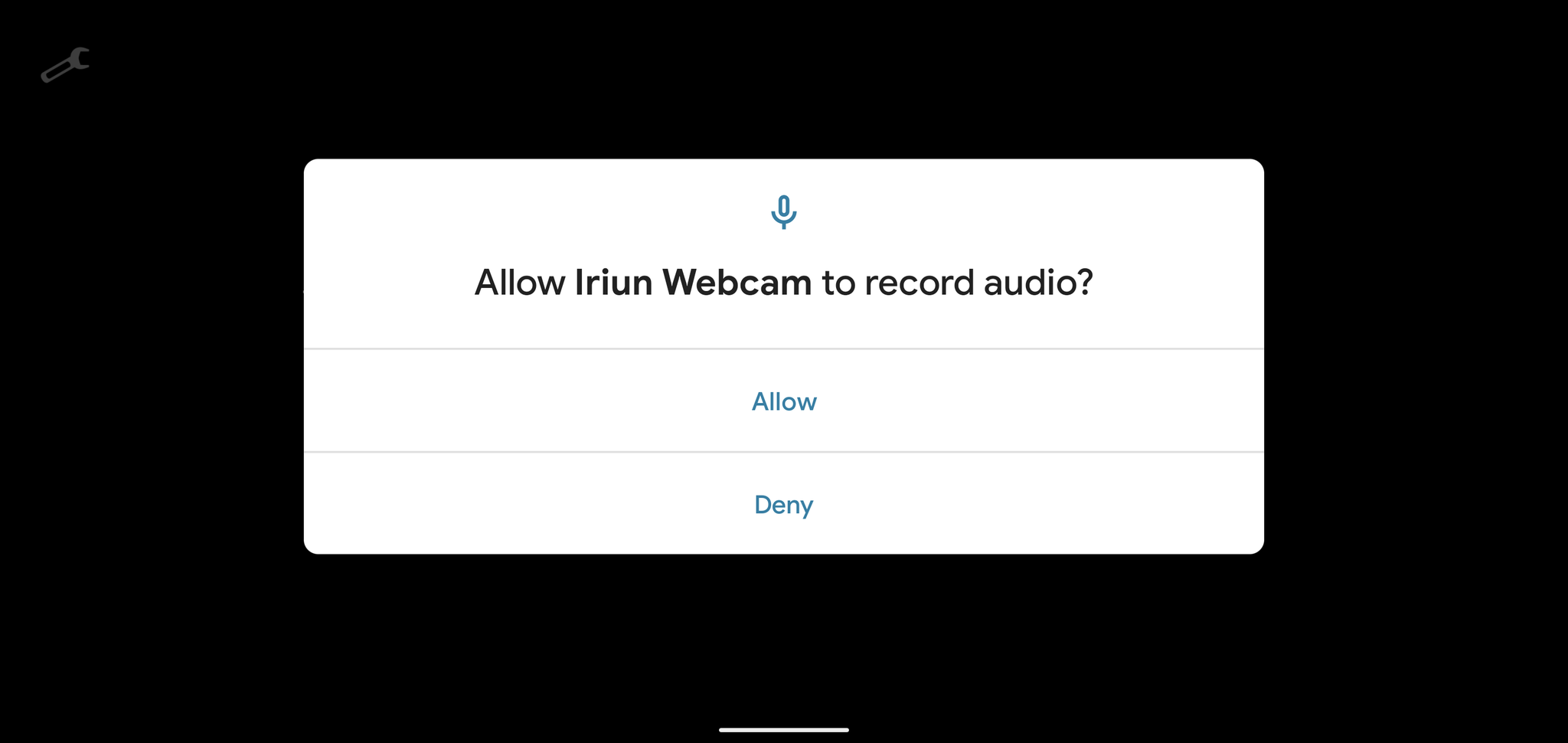

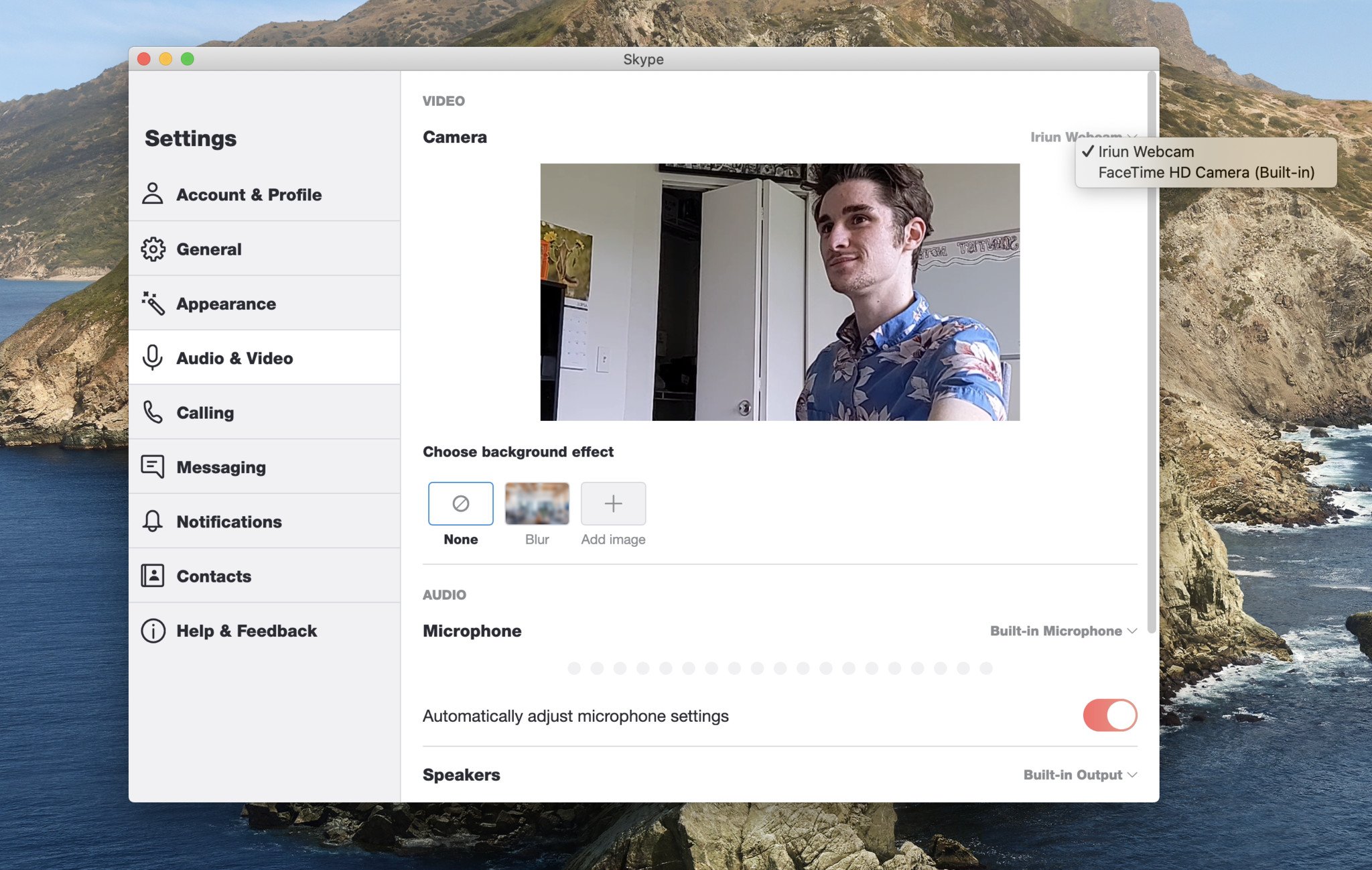
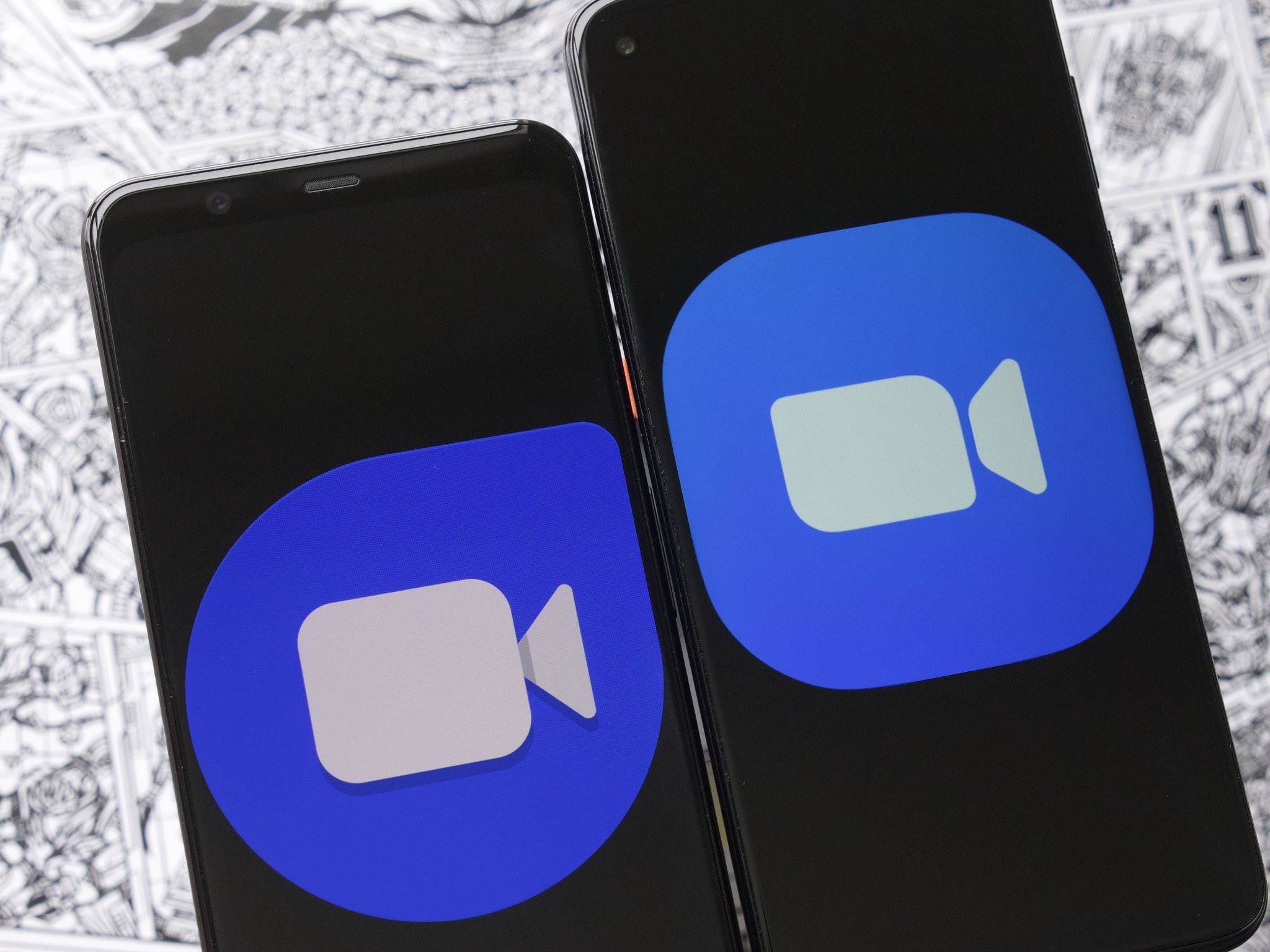


Aucun commentaire:
Enregistrer un commentaire