Before you leave for your next extended break or vacation, do your colleagues, coworkers, and contacts a favor and set up an automated out-of-office response for your email. Not only is it the respectful thing to do so that they aren't left waiting, but it can also go a long way towards removing some of the inevitable anxiety and pressure you might be feeling while away from the office.
You won't have to feel like you're a bad employee when you ignore your email for days on end, and you can truly enjoy your time off. We'll show you how easy it is to set an out-of-office reply in Gmail so you can get back to the business of self-care.
How to set out of office replies in Gmail on the web
- Open up your Gmail account by going to mail.google.com in a web browser.
-
Click on the gear button to access the settings menu.
-
Click on See all settings.
-
Scroll down under the General tab until you reach the Vacation responder section.
-
Enter in the First day and Last day of your vacation.
- Enter an email responder subject line in the Subject box.
- Compose and format your message.
-
Click on Save Changes when you're done.
Per the notification on the left, note that if a specific contact or contact continues to send messages to you, they will only receive intermittent automatic replies. This is to prevent your account from "spamming" others when in out-of-office mode.
Additionally, you can also opt to notify your Google Contacts alone. Just make sure you hit the checkmark for the "Only send a response to people in my Contacts" option before saving your changes.
How to set out of office replies in Gmail on mobile
- Open the Gmail app on your mobile device.
- Tap on the three-line menu at the upper-left corner of the screen.
-
Scroll down and tap on Settings.
- Tap on the account for which you wish to set an out of office reply.
-
Scroll down and tap on Vacation responder.
- Tap on the Vacation responder slider to toggle it on.
- Enter in the First day and Last day of your vacation.
- Enter an email responder subject in the Subject box.
-
Compose your message.
- Tap Done.
Note that if you have multiple Gmail accounts, such as for work and business, you will need to repeat this process for each account. Also, whether you're using Gmail on a $100 burner handset or the best Android phone ever, all of the steps will look the same.
Affordable productivity
Lenovo Chromebook Duet
$249 (128GB model) at Best Buy $210 (64GB model) at Walmart From $255 at Lenovo
Personal productivity powerhouse
The Lenovo Chromebook Duet proves that sometimes you can have it all — or at least, most of it. For under $300, you get a gorgeous touchscreen Chromebook that can convert to a ChromeOS tablet by simply detaching the magnetic keyboard. Plus, it is CSI stylus compliant.
from Android Central - Android Forums, News, Reviews, Help and Android Wallpapers https://ift.tt/395pLbV
via IFTTT

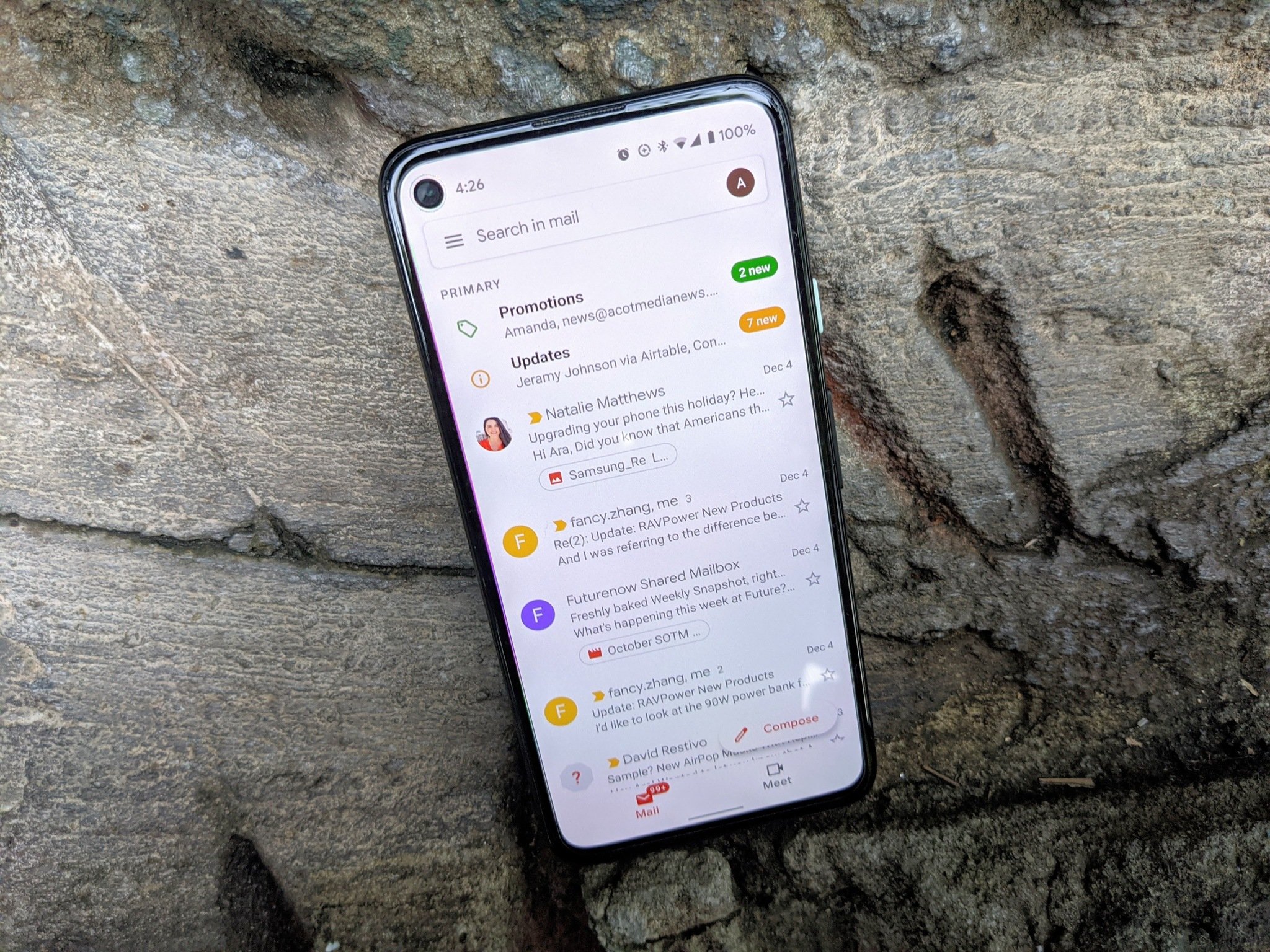














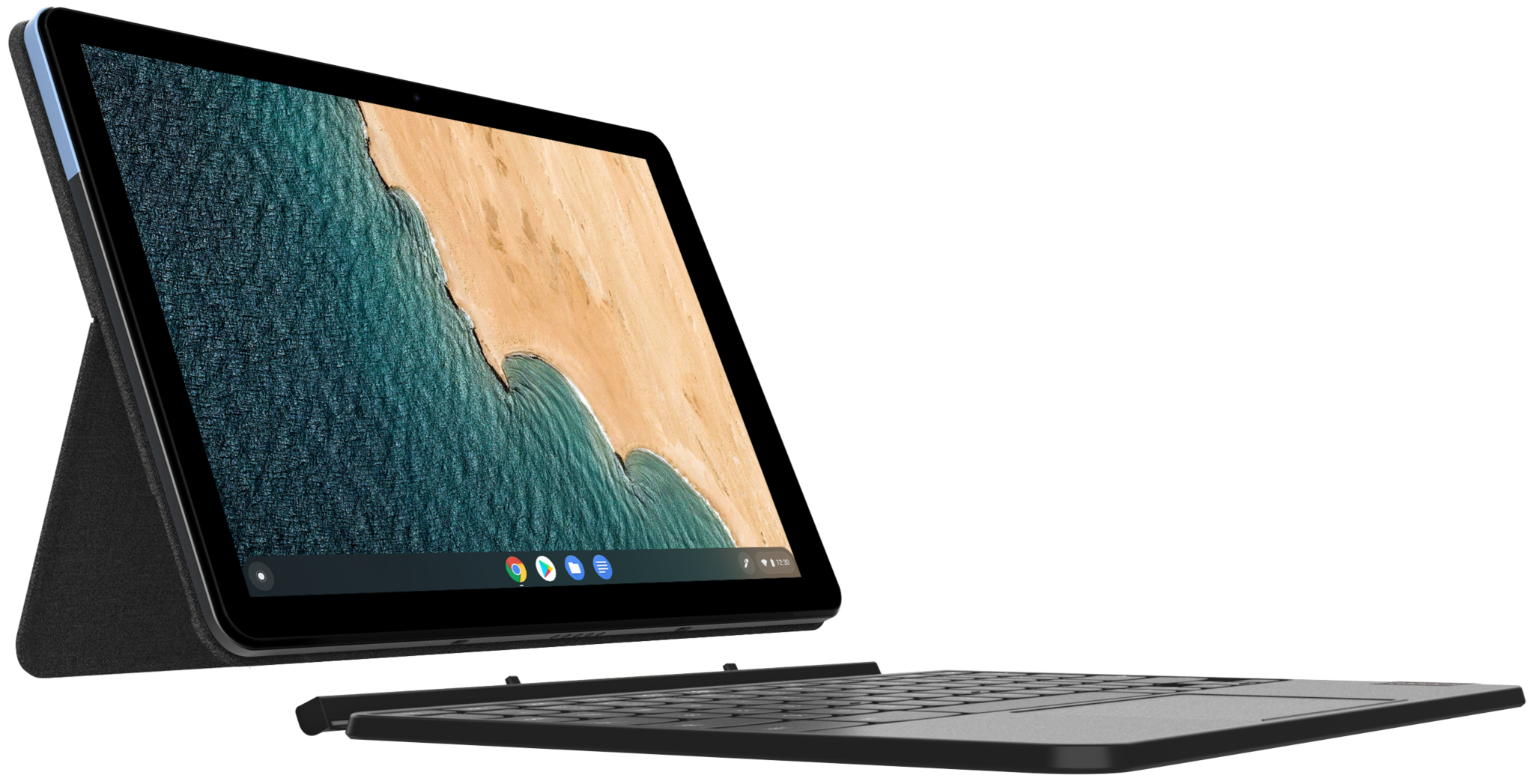
Aucun commentaire:
Enregistrer un commentaire