If you've ever played some of the best Android games on your phone and wish you could play them on your computer, you're in luck. This is a unique Android emulator for Windows and macOS that allows you to play Android games on your PC with BlueStacks. You can log in with your Google account to download and play the same games across both the best Android phones and your computer.
How to install Bluestacks on your PC
- Navigate to the Bluestacks website on your PC.
-
Click the Download Bluestacks 5 button. This will automatically detect your operating system and install the correct version of Bluestacks.
- Open the Downloads folder on your computer.
- Double-click the BlueStacks Installer to begin the installation process.
- Once open, click the Install now button.
- The installation process will take some time, but when completed, it will take you to the BlueStacks 5 Home Screen.
- In order to get started, click the Play Store icon.
- Click the Sign in button.
-
Sign into the Google account that you wish to use to download games.
With BlueStacks 5, there's no way to just browse the Play Store without signing in with your Google account. Once you've signed in, it's no different than browsing the Play Store on your Android phone or tablet. So you'll just need to find a game to download and install to BlueStacks.
Navigate and locate Android games
After a game has finished downloading, there is a shortcut that appears on your PC's desktop. This provides quick and easy access, or you can just launch those games from the Home page in BlueStacks.
Compared to BlueStacks 4, you won't find another layout for finding potential games to download. Instead, you'll just need to open the Play Store from the BlueStacks 5 home screen. There are a few suggestions at the bottom of the home screen under the "Popular Games To Play" area. Clicking on one of those takes you straight to the Play Store listing so you can download it.
How to play Android games on your PC using Bluestacks
- Open BlueStacks 5 on your PC.
- Click the Play Store button from the home screen.
- After you have found a game, click Install.
- Click the Home button in the top left corner.
-
Double click the game that you just installed.
After a game has finished downloading, there is a shortcut that appears on your PC's desktop. This provides quick and easy access, or you can just launch those games from the Home page in BlueStacks.
Depending on what game you have installed, the window will automatically adjust to fit the aspect ratio used by the game. For example, if you're playing one of the best Android puzzle games, then you might see your window resized vertically. If you're trying to play one of the best platformer games, the window will likely resize horizontally to fit all of the elements.
Can you use a controller with BlueStacks?
Playing games with a keyboard and mouse is preferred by quite a few, but some games just feel better when using one of the best mobile gaming controllers. With the release of BlueStacks 5, your mileage may vary for the time being. In our testing, we used an Xbox Core Controller with BlueStacks 5, and everything seemed to work perfectly fine.
However, unlike BlueStacks 4, the fine-tuned controls and details for controller support don't appear to be there just yet. Considering that BlueStacks 5 just left its beta program, it will just be a matter of time before we see proper controller configuration support.
from Android Central - Android Forums, News, Reviews, Help and Android Wallpapers https://ift.tt/3oTnacv
via IFTTT


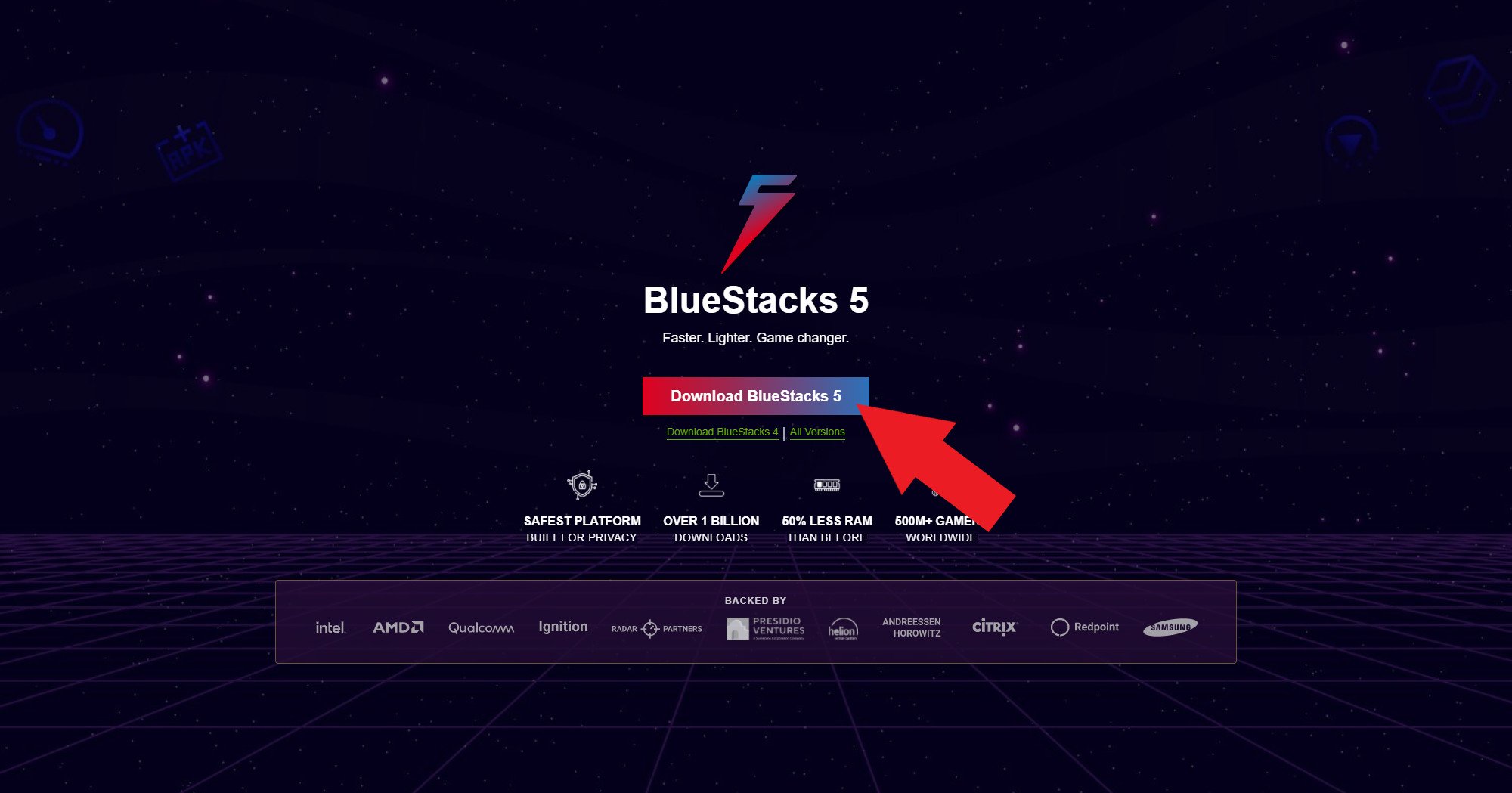
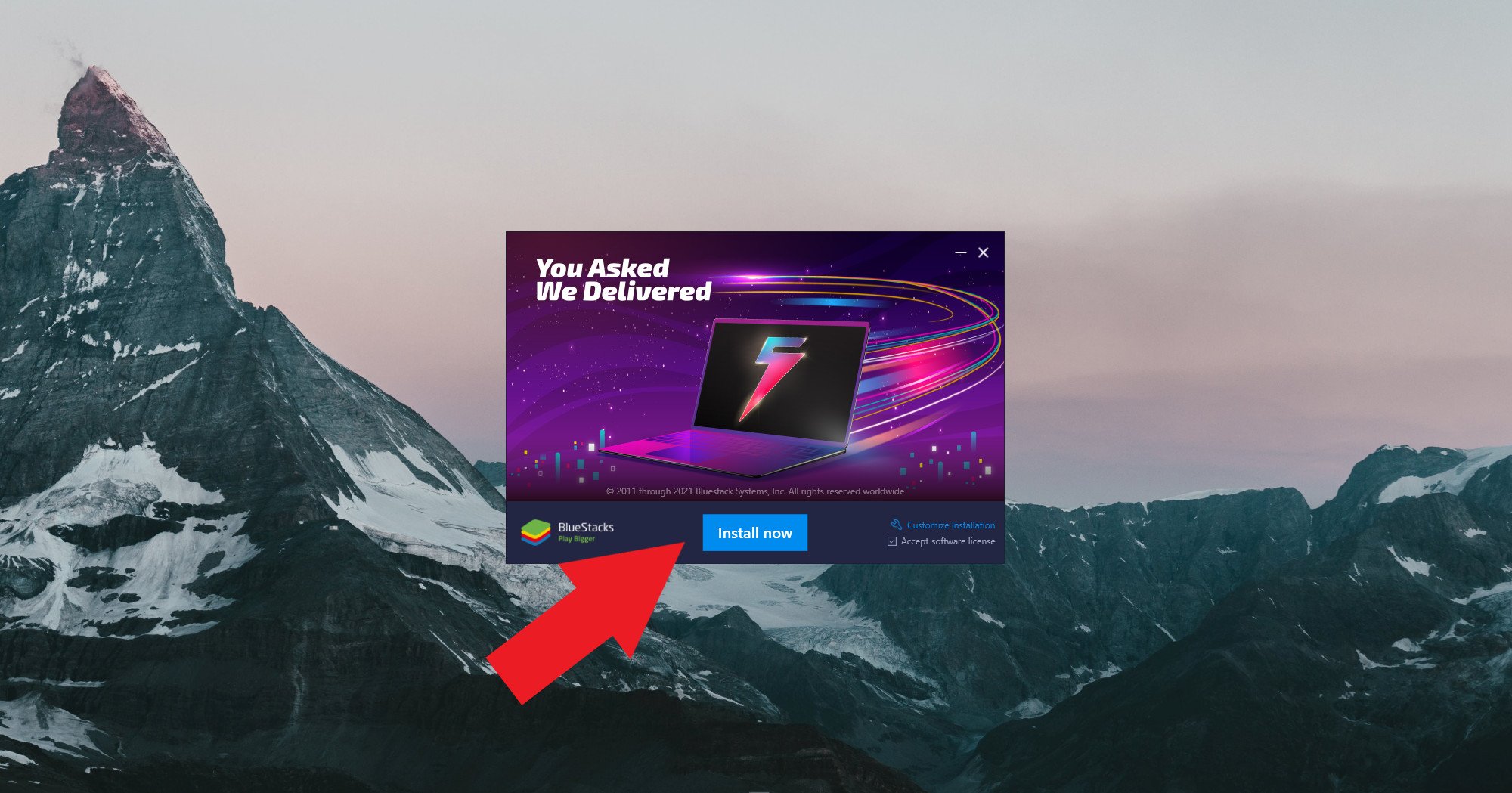
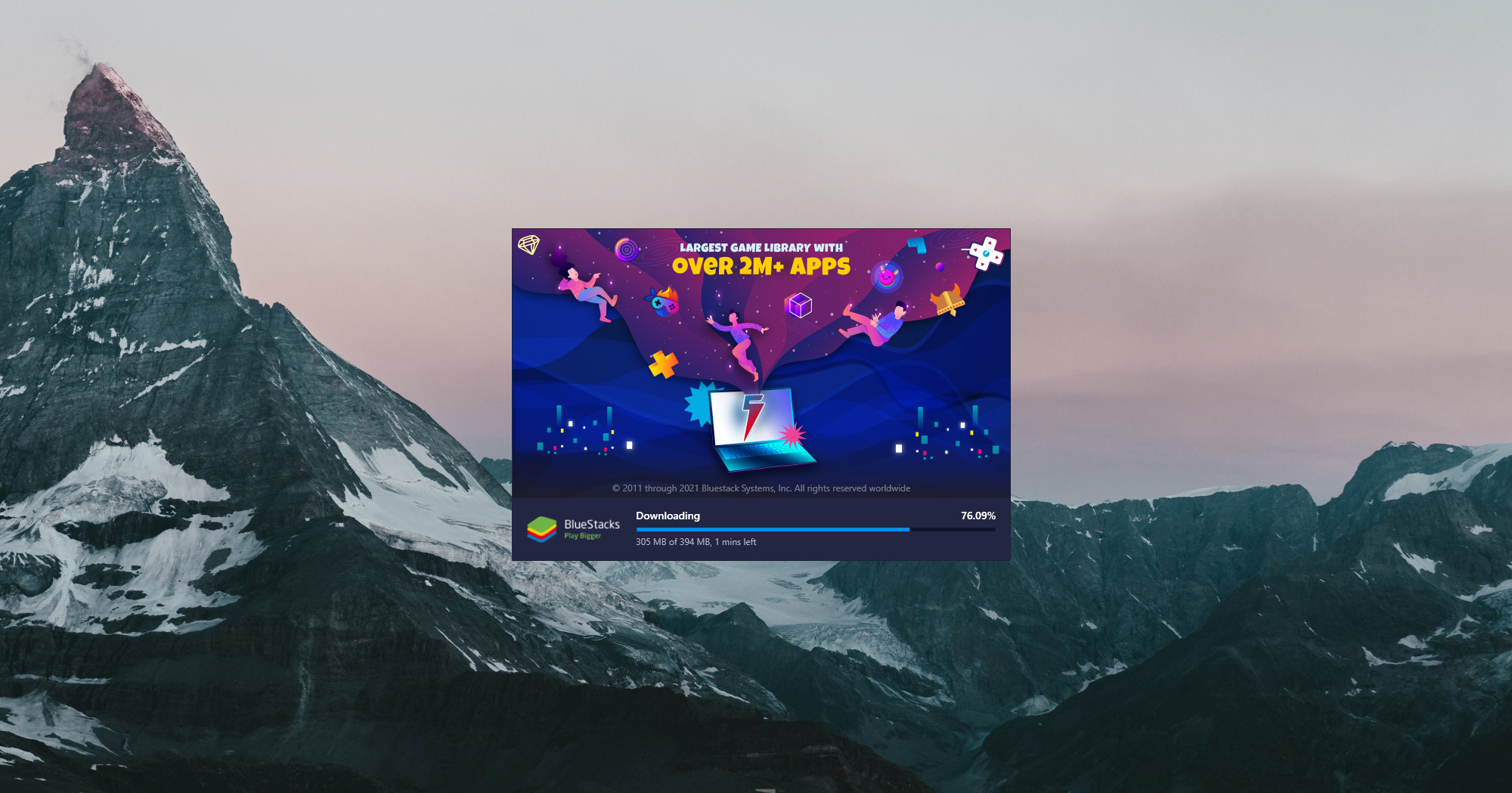
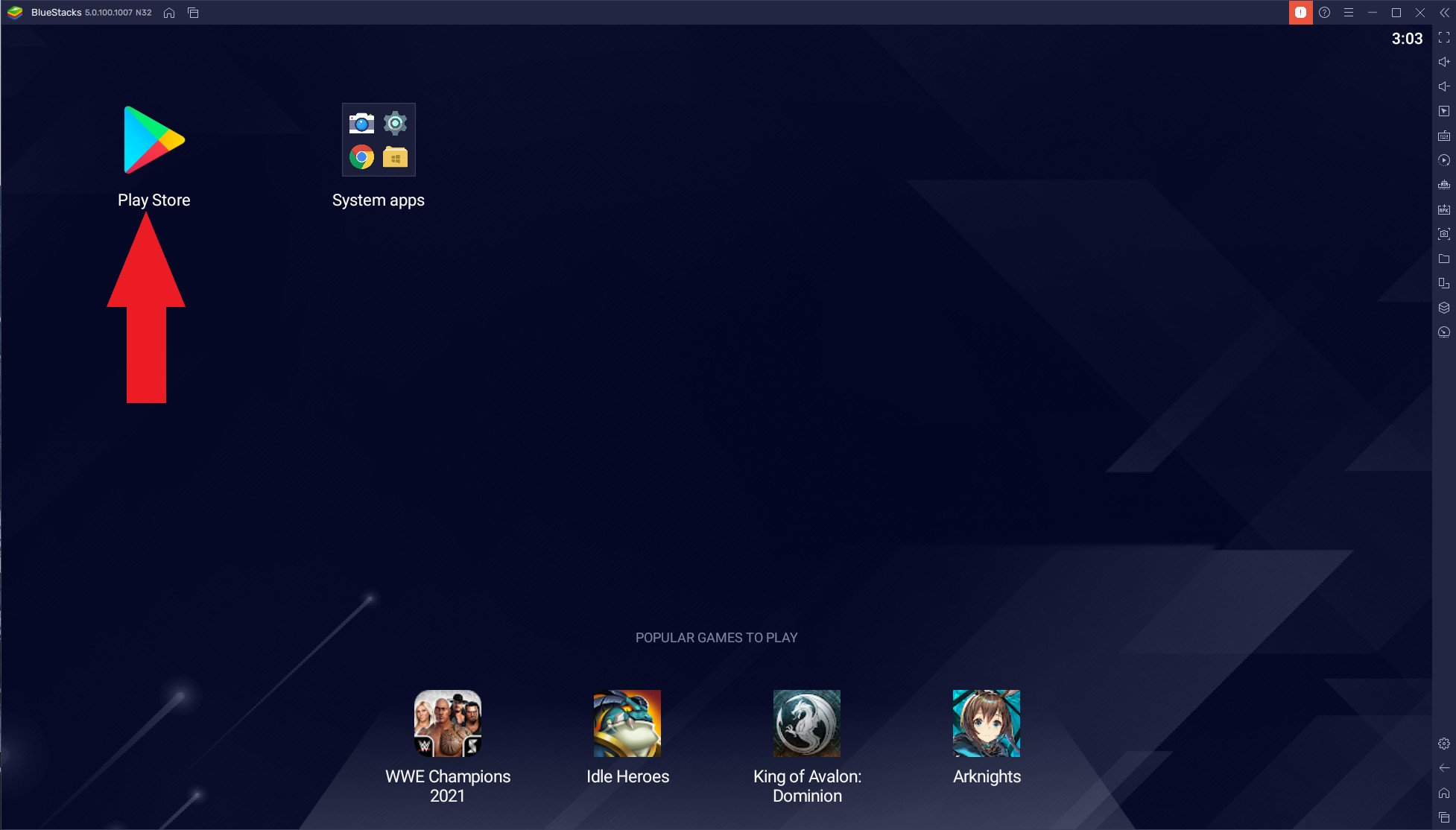
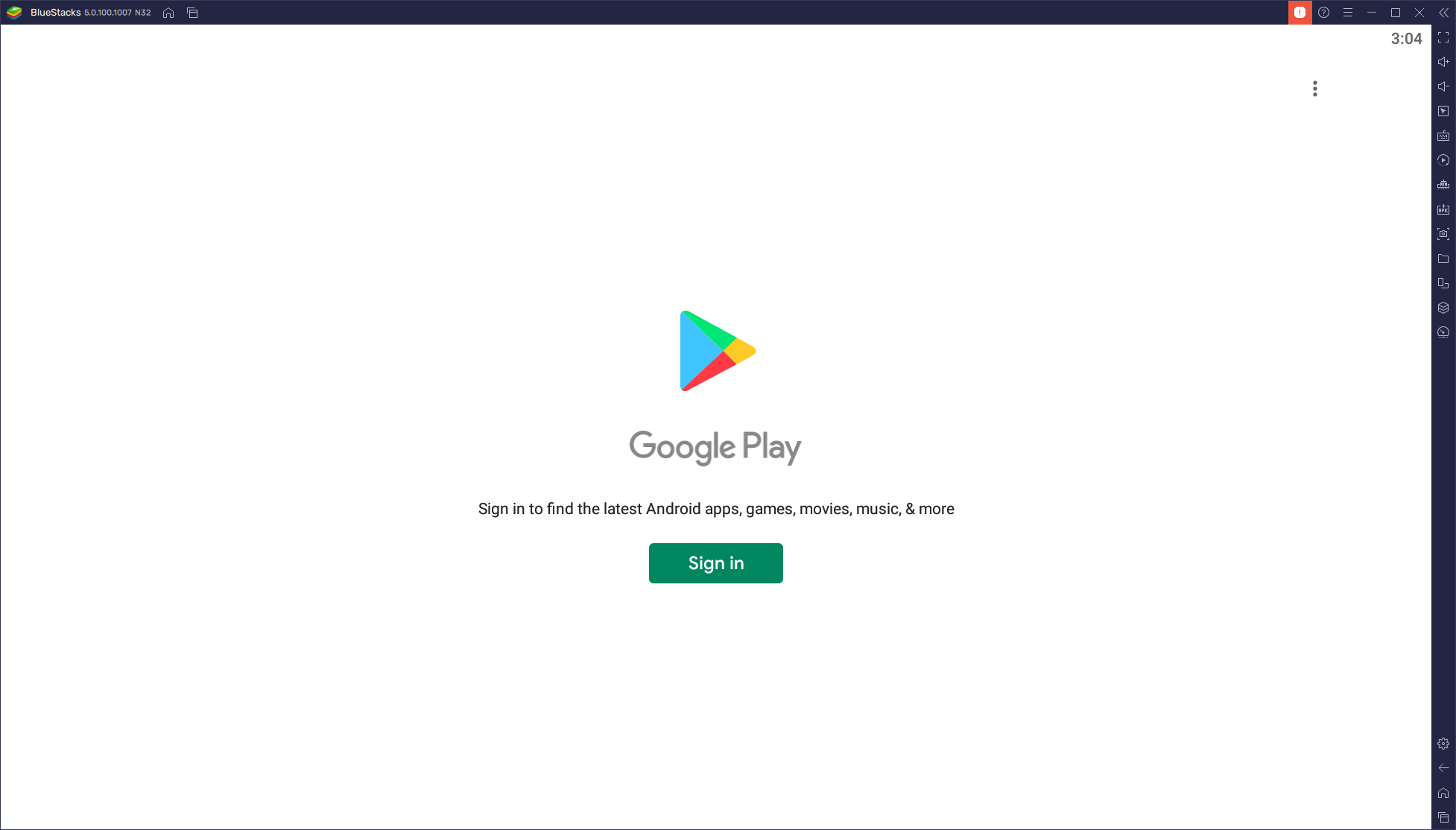
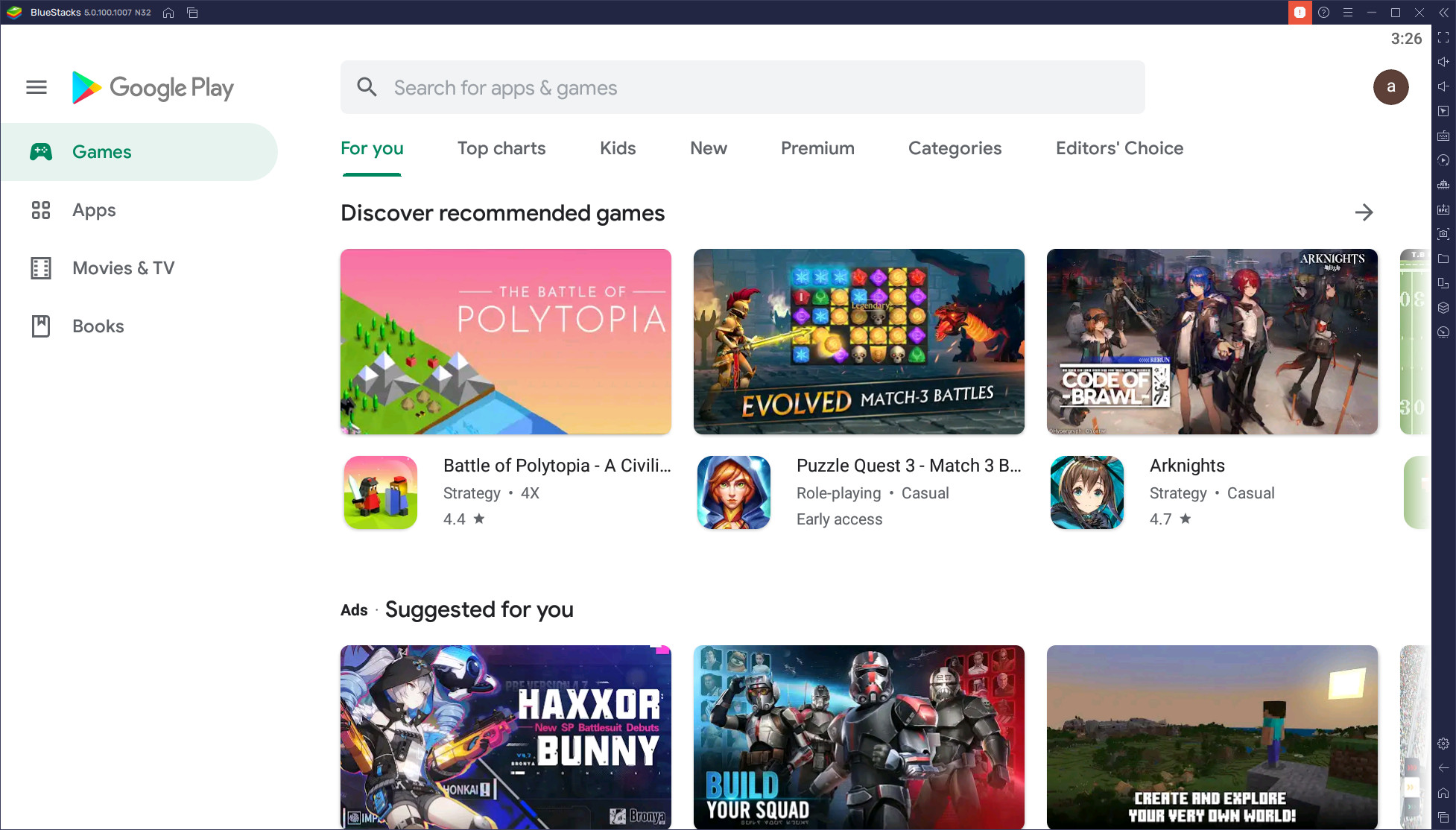
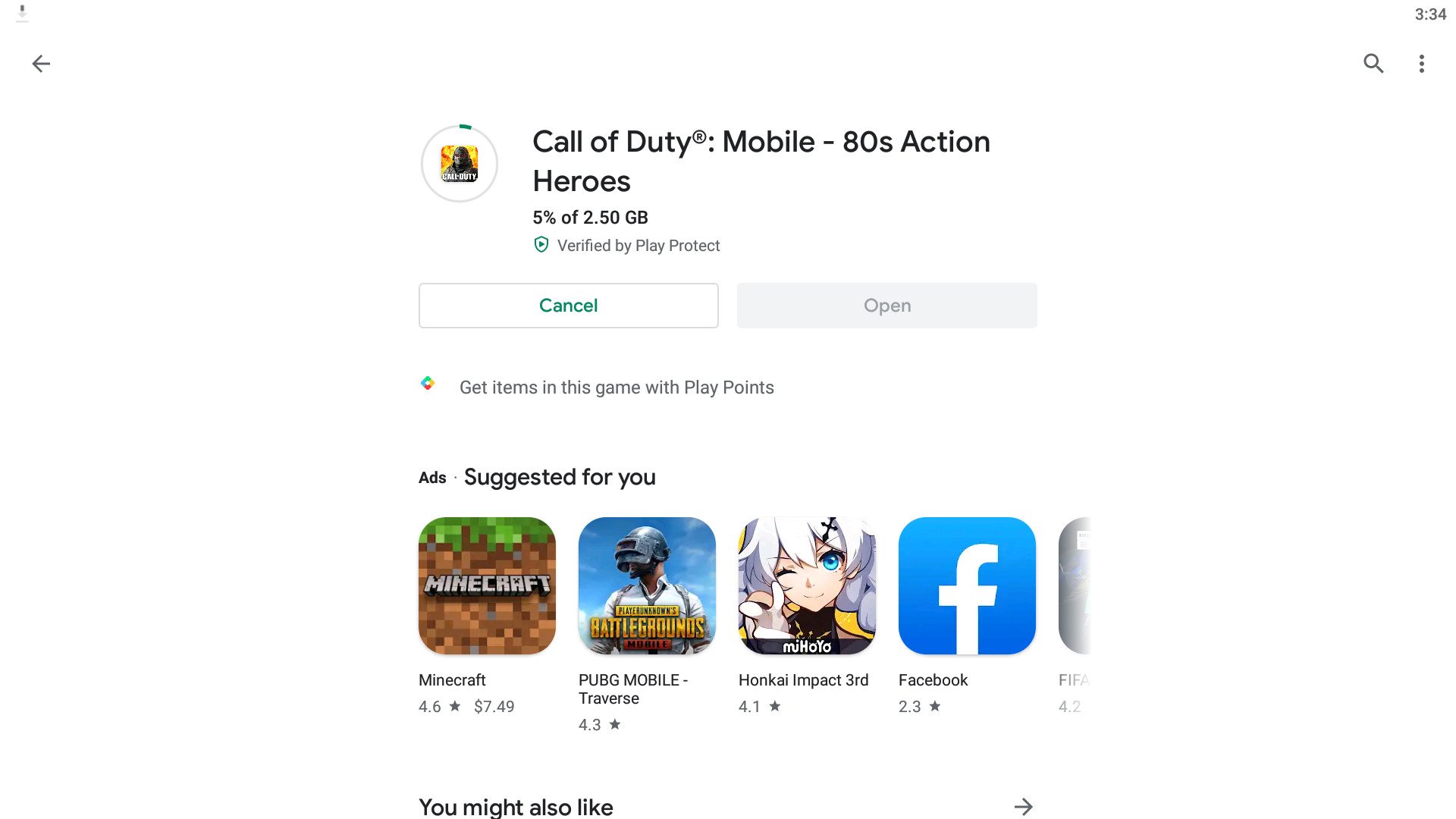
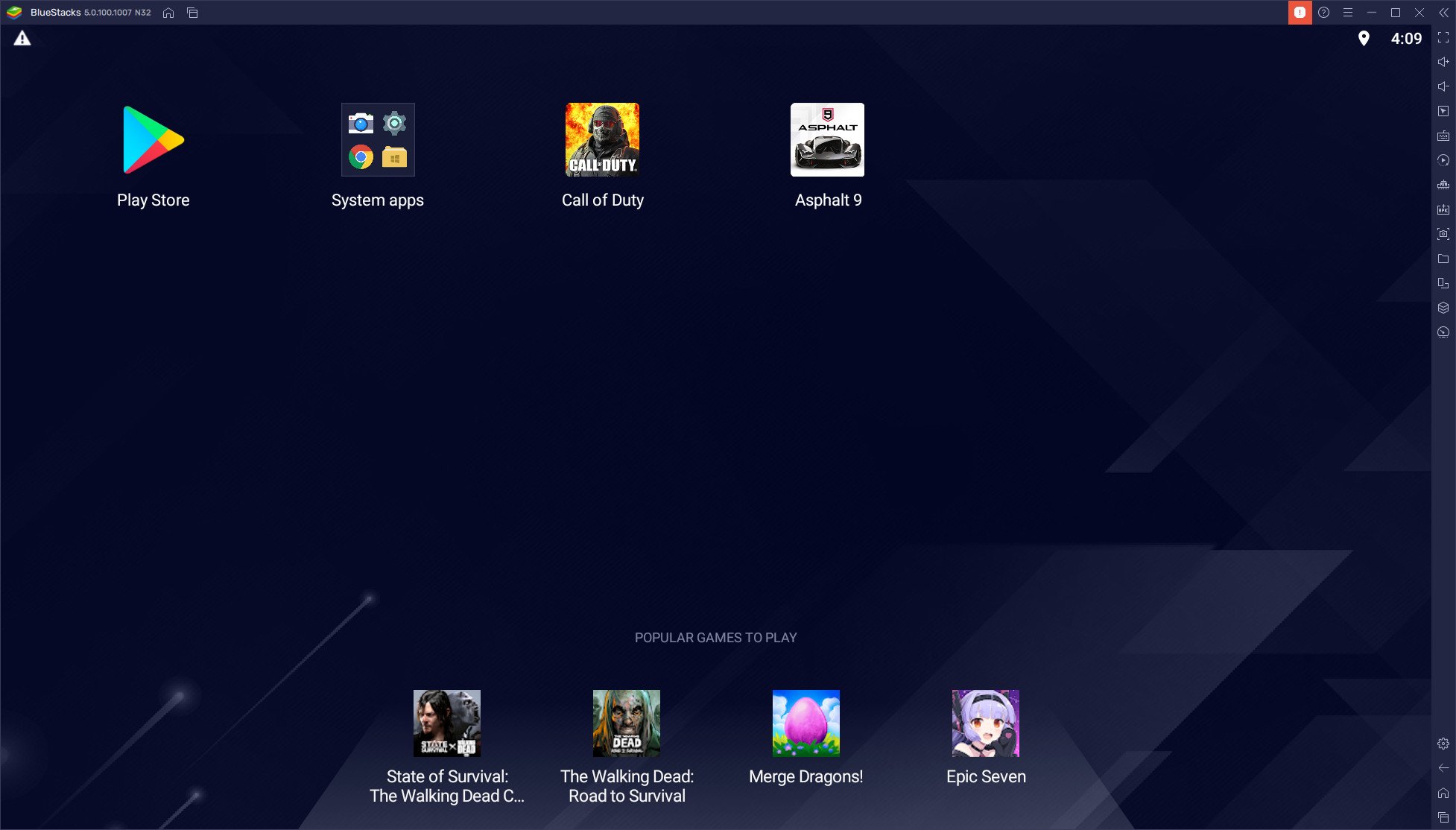

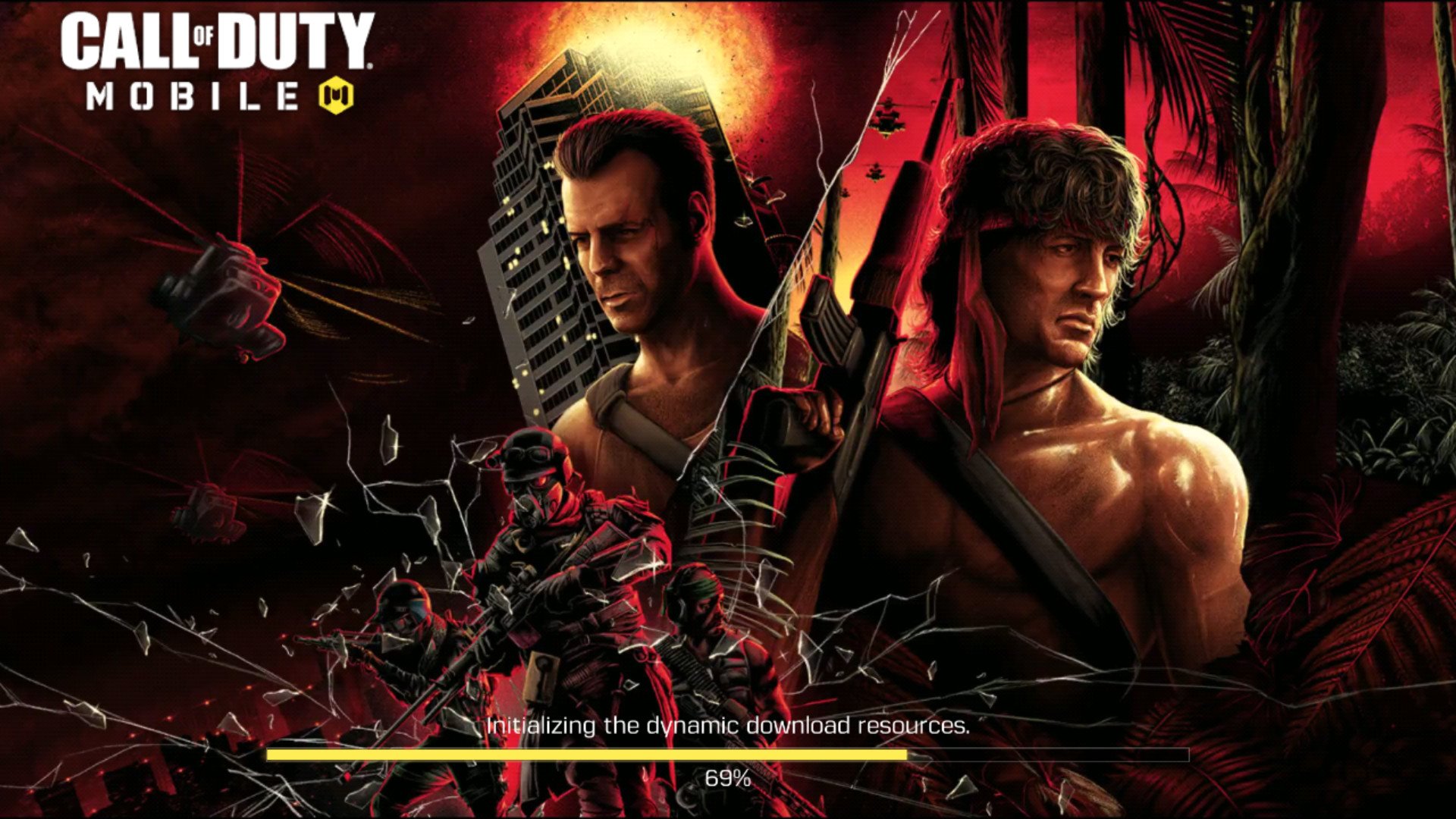
Aucun commentaire:
Enregistrer un commentaire