From easy organization to multi-format notes, here's how to best use Google Keep.
Google Keep is the best Google app you've never heard of and part of what makes this app so adaptable and wonderful is that it has a very robust set of features despite its simple concept. This auto-syncing note-taking app works wonderfully on the best Android phones, Chromebooks, or even if you're logging into the website through your library's computer lab.
Whether you're making packing lists for your summer vacation, writing up new proposals in a more mobile-friendly experience than Google Docs, or just trying to get this story idea out of your head so you can get back to work, here's the Google Keep tips you absolutely need to know.
Make the most of lists with nested items
The to-do lists in Google Keep are relatively basic — they can contain either plain text or hyperlinks — but you can make more comprehensive or multi-step lists by using nested items.
For instance, if I want to make up my list for running errands, I can list the shops or businesses I need to run by — water carryout, Lowe's, HEB, the eye doctor — and then I can create sub-actions by nesting items under the shops I need things from. You can drag to indent an item — or undo the indention — and once you're done with a stop on your shopping trip, you can check the store name to mark all of the items in that category as done.
This means that even if I don't check all those weird PVC fittings off as I go, I can double-check the list before checkout, hit the checkmark next Lowe's, and then get them all out of the way before grocery shopping.
Labels are easy to add and use
Google Keep keeps everything thrown together in one master feed, but if you want to break out certain notes and see all your recipes or all your work notes, labels allow you to collect everything together easily. Want to know the best part about labels? You don't even have to stop writing to add it in.
Labels in Google Keep are just hashtags. If I want to add a note to a label in Google Keep, I just type #Writing, and it comes a tag for the note and a hyperlink to see the rest of that label's notes. You can also create labels the same way; for instance, typing #Testing123 and then pressing enter will create it as a new label.
You can have as many or as few labels as you like in Google Keep, and labels are also important for the Google Keep widget, as you can set it to only show notes with a specific label. This keeps your more private missives off the home screen (and away from nosy partners) and allows you to use #HomeScreen to filter in the notes you want to see on the widget without every new reminder getting in the way.
Search is your friend
There seem to be two classes of search quality in Google's many apps: some apps have absolutely terrible search that makes you wonder how Google ever became the most popular search engine on the planet, and some have excellent search that exemplifies Google Search's quality on a smaller scale.
Thankfully, Google Keep's search is the latter.
You can search for a single word and surface every single note including it — of any type, whether the note is in the main feed or archived. This means that no matter how old one of my musings is, I just type in the word "Tower," and all of those writing are sitting right there waiting for me, whether I remembered to label them or not.
It's wonderful and terrifying. I know many people use Google Keep to hold password reminders, and if you're one, I need you to start doing one more thing: you need to give the website a codename in addition to your password hint. Otherwise, someone could find that bank password just by typing in the name. You can still search for that hidden, coded password by its hint, but it gives you an extra tiny bit of protection against someone nefarious gets into your phone or computer.
Pictures, drawings, and dictation: Note types you might overlook
You'd be forgiven for thinking that Google Keep is just post-it notes and to-do lists, but there are actually a couple more note types to choose from in this handy little app. You can add drawings or images to Keep notes to compliment or inspire the words inside your note.
You can add multiple images to your note; I've added over 30 to a single note. Images have to but less than 10MB, less than 25 MP, and you can only add .gif, .jpeg, .jpg, .png, .webp images. If you're adding multiple images, take care of the order your upload in: you can't reorder images after they're uploaded, only delete them and re-upload them at the end of the list.
Can't put your thoughts into words? Sketch it!
You can add doodles to Google Keep notes, which are especially handy on phones or touchscreen Chromebooks — many Chromebooks have the ability to create new Google Keep drawing notes straight from the lockscreen — as it allows you to use lines and colors to demonstrate an idea when words just won't do it justice. If you're sketching in Keep, I suggest turning on the square grid to help keep things neat.
There's a fifth note type available only on the Android/iOS app for Google Keep — voice recording notes — but I'm sad to say they don't really work all that well at this time. You're better off sticking with Google Recorder and its automatic transcriptions instead if you have a Pixel, especially now that it's got a web app for sharing or listening to notes on your computer.
Keyboard shortcuts to speed up your Keep experience
While you'll probably use Keep on your phone sometimes, whenever you're on a computer, there are a few Google Keep shortcuts worth knowing, especially if you're like me and use checkboxes lists to plan out your writing and then end up turning it into the actual writing instead of just the plan.
While you're just in the main Google Keep feed, the shortcuts mostly just involve single letters, but since editing mode for notes involved those, most note-based shortcuts add in the Ctrl key.
Keep Shortcuts while not in a note
- Open a new text note — C
- Open a new list — L
- Search Google Keep — /
- Show shortcuts — ?
Shortcuts in a Keep note
- Exit note — Esc
- Toggle checkboxes — Ctrl + Shift + 8
- Indent checkbox — Ctrl + ]
- Dedent checkbox — Ctrl + [
Missing italics and bold? Shorthand it!
Google Keep lacks the rich text formatting of Google Docs or Evernote. Many people lament this because they want to be able to emphasize things while they're writing their missives. But if you've ever had to write in Markdown or deal with the formatting in more basic forums or old Reddit — RIP, old Reddit — then you know that emphasis is just some punctuation away!
There are a few ways to shorthand in emphasis — and depending on the text editor you paste them into afterward, they might automatically translate — but I use asterisks and the occasional underscore for my Keep notes. * words * equals italics and ** words ** means bold.
Of course, when it comes to bold and basic emphasis, sometimes you can't beat the original ALL CAPS MEANS IT'S IMPORTANT system.
Location reminders are amazing
Google Keep's time-based reminders are good, but what about when you don't know when you're going to need that grocery store list again? Enter location reminders! Google Keep will let you set your Home location, Work location, or any Google Maps address as the trigger for your reminder.
You will need to set Google Keep to always know your location in order for these reminders to trigger properly, but it's a Google app, you know exactly where to find and manage it. If your husband keeps forgetting to check the grocery list when he's at the store, have him set a location reminder so Keep will ping when he's walking up to the door.
How to set a location reminder in Google Keep.
- Open Google Keep.
- Tap your desired note.
- Tap the bell icon. It'll be in the top bar on Android and the bottom bar on the Google Keep website.
-
Tap Pick place.
- Tap Edit location.
- Enter the address for your reminder location.
-
Tap Save.
Location reminders are niche, and they're one-time as opposed to recurring reminders — another Keep feature I use monthly for things like bills and swapping filters — but they're worth enabling and knowing how to use.
Archive, don't delete: Keep storage doesn't count
While most Google Drive files will start counting towards your storage limit in June, Google Keep notes won't. This means that for shorter documents where you don't need Doc's robust formatting, Google Keep is a good way to make that 15GB of free storage last longer.
Because of this and the awesome search functions mentioned earlier, Google Keep is a great place to write down things and then archive them rather than permanently deleting them. That way, you still have a record of the note, and it's searchable while staying out of your way when you're scrolling through your current notes.
Notes have character limits — but it takes a while to hit it
How quickly can you write 20 pages?
There's a 19,999 character limit on individual notes in Google Keep. That equates to roughly 10,000 words or 20-30 pages, depending on how eloquent you're being. Since Google Keep is designed for shorter "in-the-moment" notes and lists, the vast majority of users never encounter the character limit.
Google Keep won't warn that you're hitting the limit until you're a few hundred characters away, but even before it does, if a small idea has turned into some epic project, it's time to tap the three-dot menu and export the note to Google Docs. Since there isn't rich text formatting in Google Keep to begin with, you don't have to worry about any of it being lost.
Slide into my RMs — reference materials
Another Google Keep feature that I use almost every day while writing is the side panel mode. From most of the main productivity Google Apps on the web, including Gmail, Docs, Sheets, and even Slides, you can click on the Google Keep icon in the right-side navigation and pop open a window with all of your notes.
From this side panel, you can scroll to find the note you're looking for, or use the search bar at the top of the panel, and use that to reference as you write up that important email or review, or as you are preparing a presentation or spreadsheet. Then when you're done, simply click the "x" at the top right of the side panel to hide it again.
Get your notes on your wrist
While Wear OS hasn't seen too much app love in recent years, the Google Keep app remains one of my most-used Wear OS apps. It allows me to leave my phone in my pocket while ticking off my grocery list while power-walking through the store with my basket in one hand and my next item in the other.
It takes longer for notes to sync when you initially open the app than I'd like. I tend to open the app on my watch in the car, and by the time I get up into the store, my grocery list is sitting at the top of my note feed, waiting for me. Also, take care when checking items off; checked off items get hidden at the bottom — which is great most of the time — so if you accidentally check something off, it'll take 4-5 taps to put it back.
from Android Central - Android Forums, News, Reviews, Help and Android Wallpapers https://ift.tt/2TlgNmA
via IFTTT

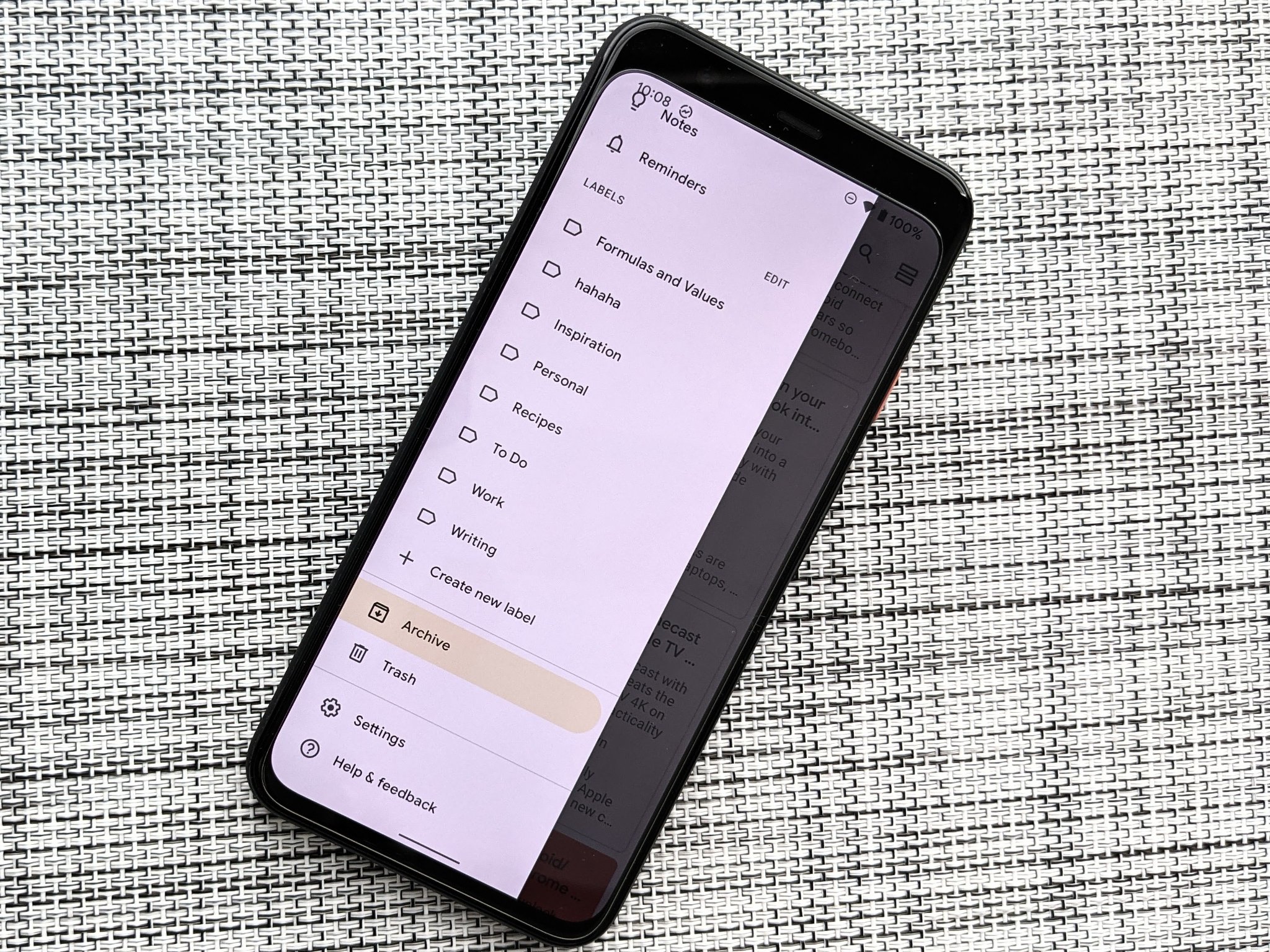
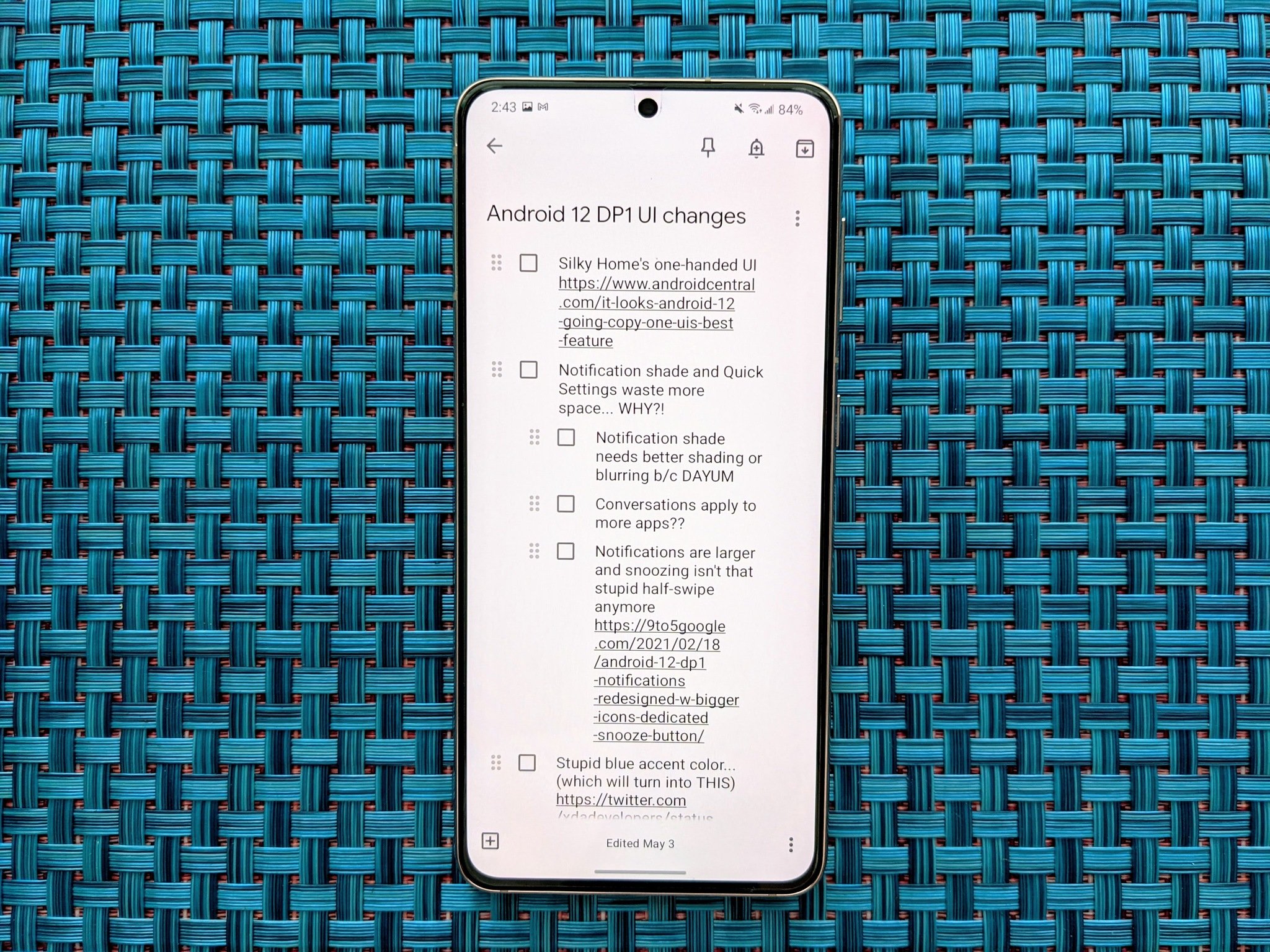
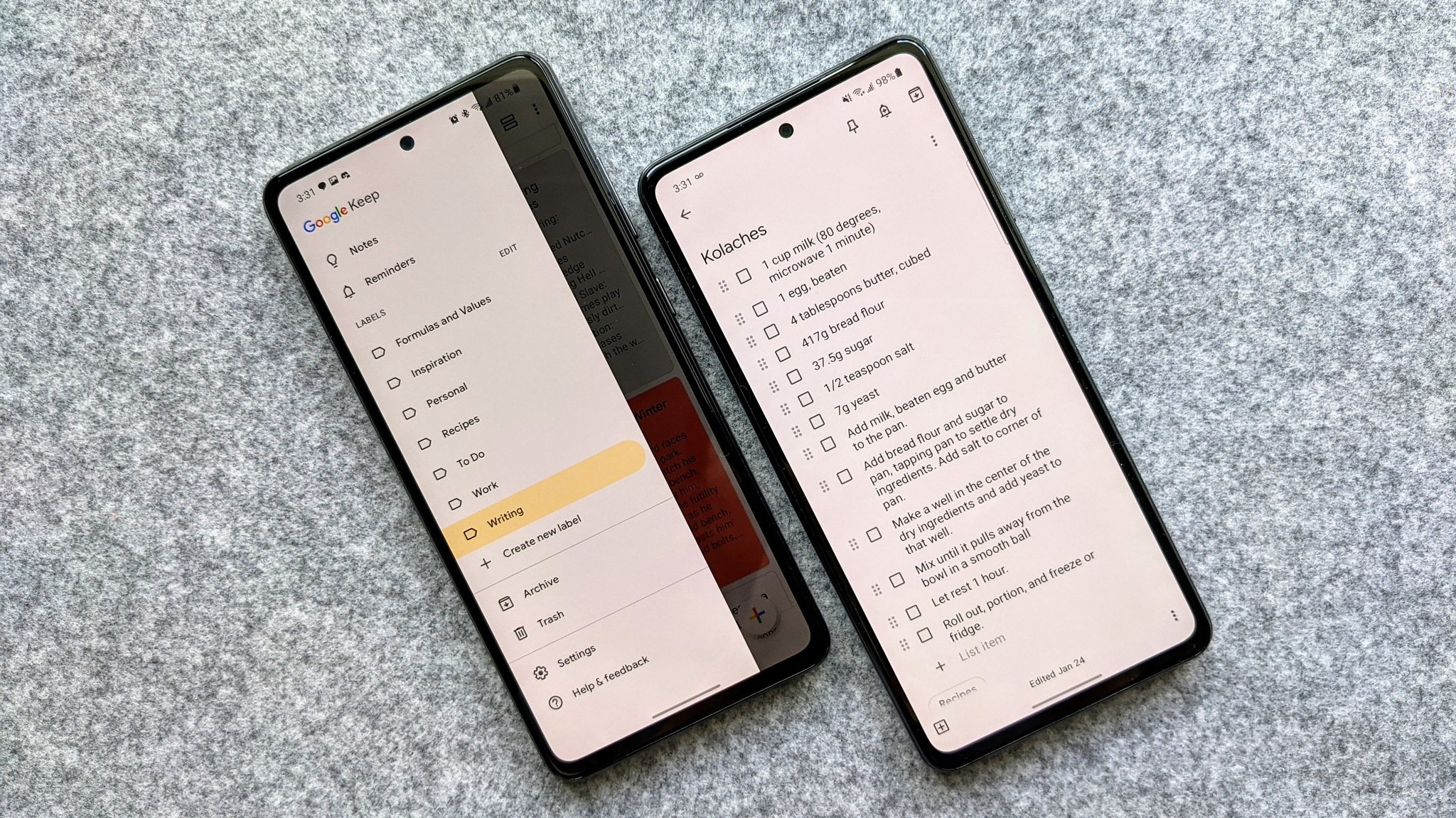
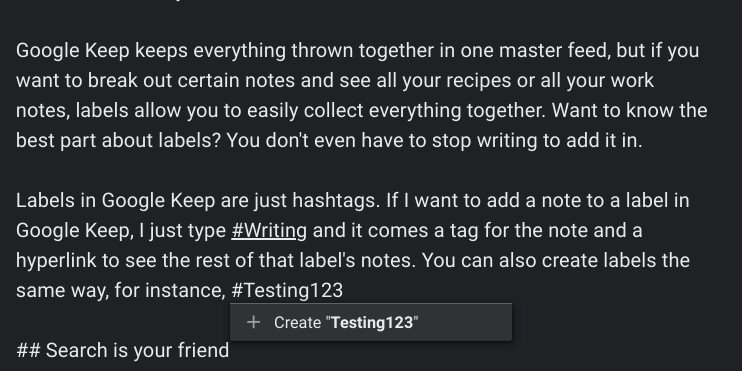
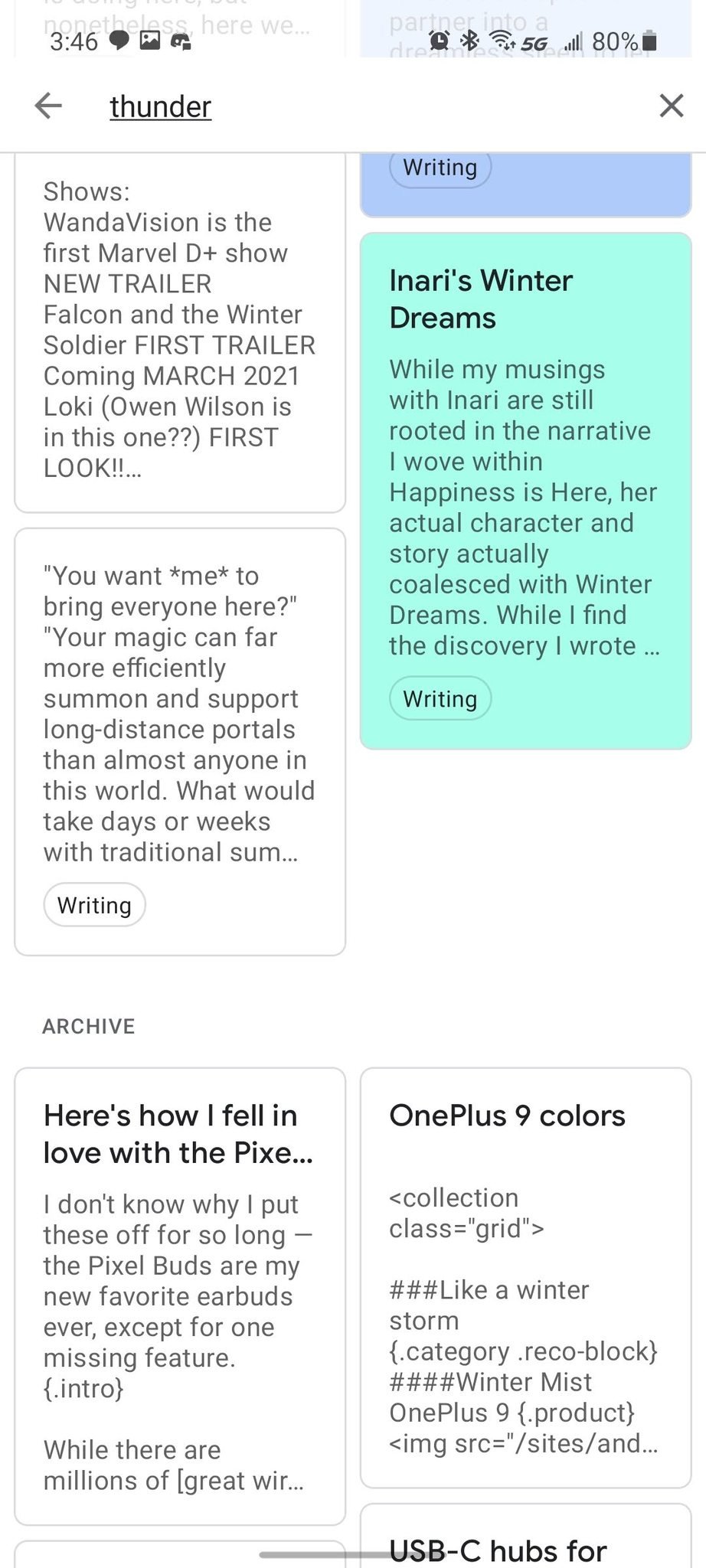
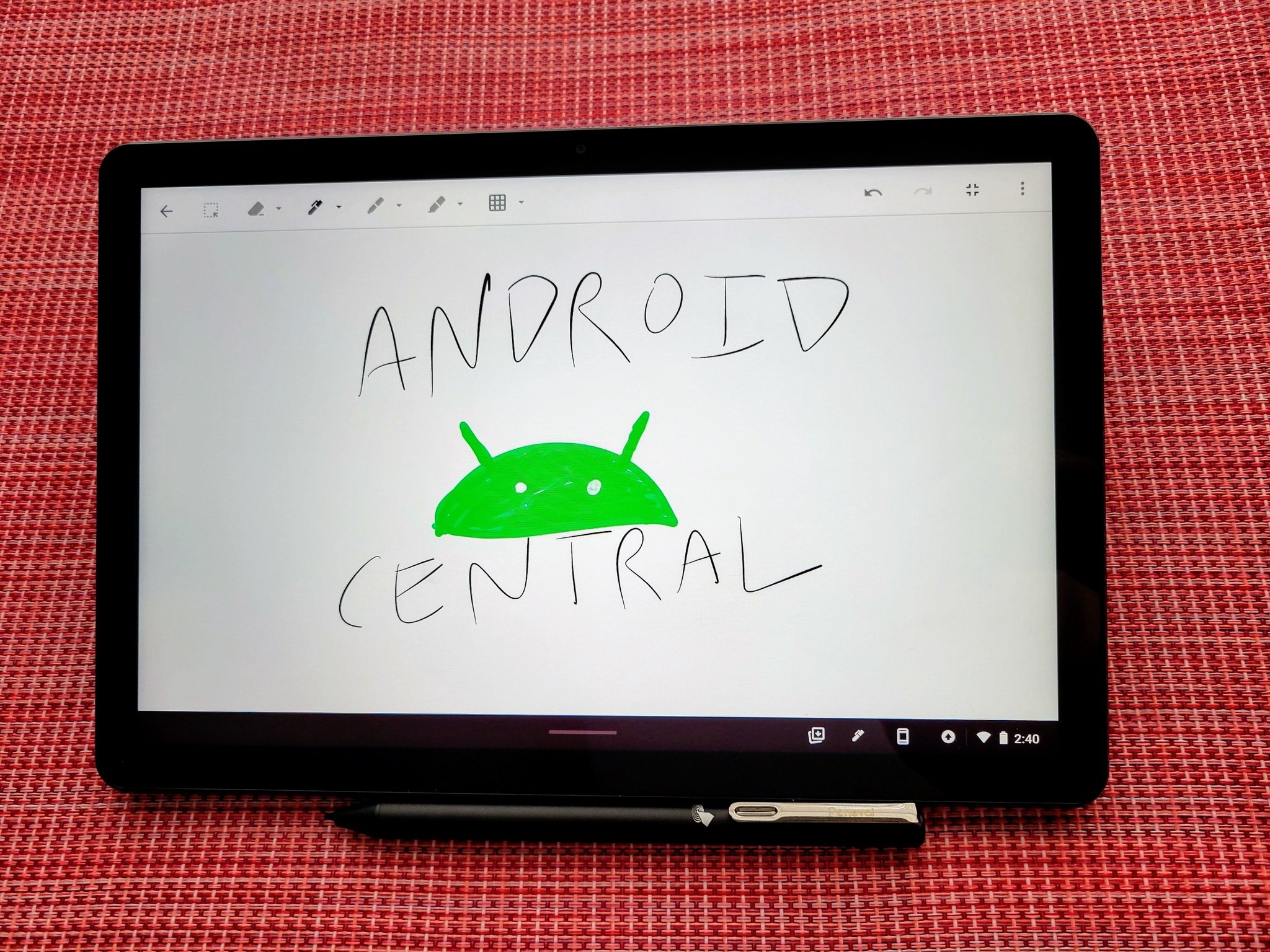
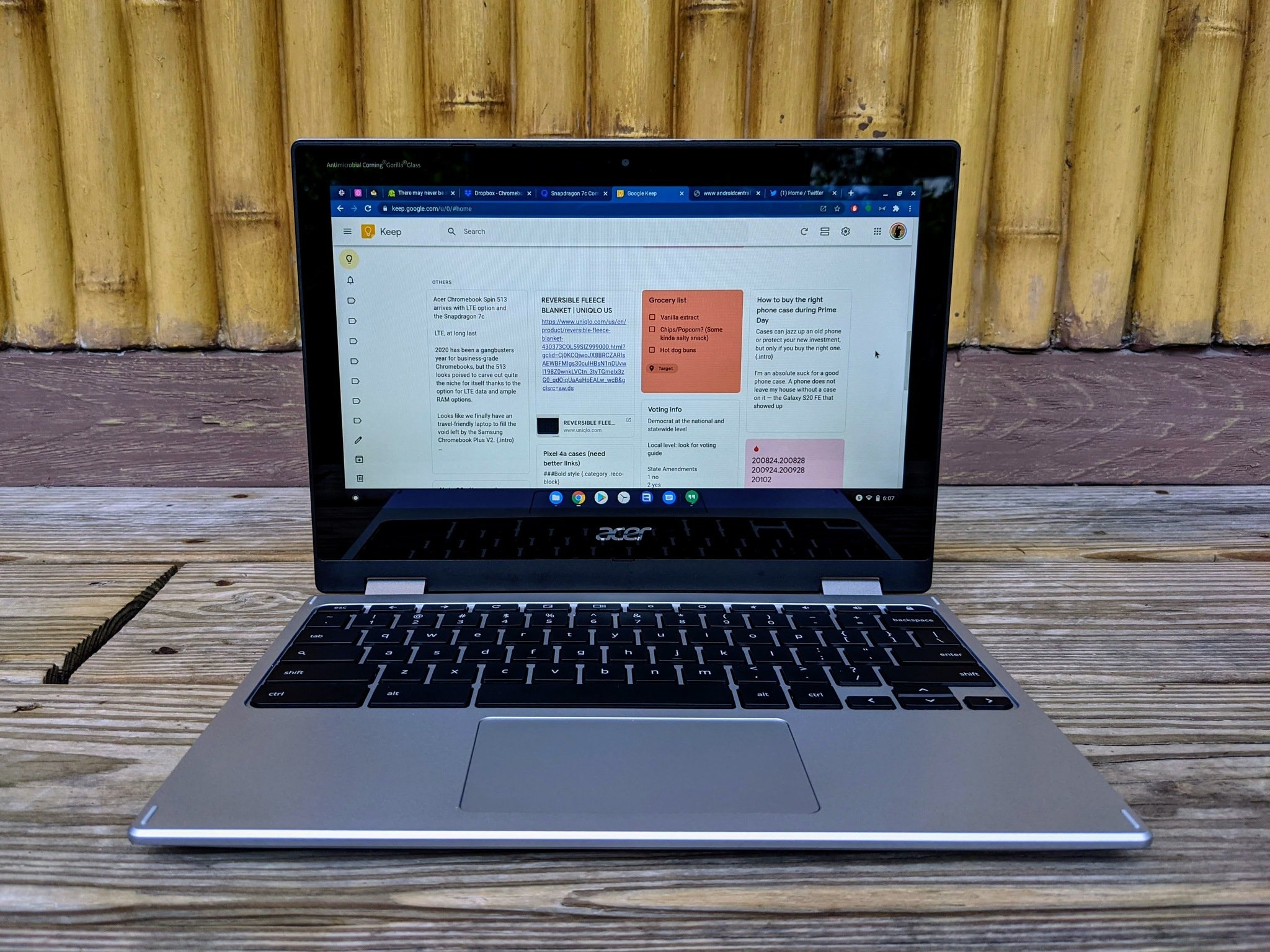
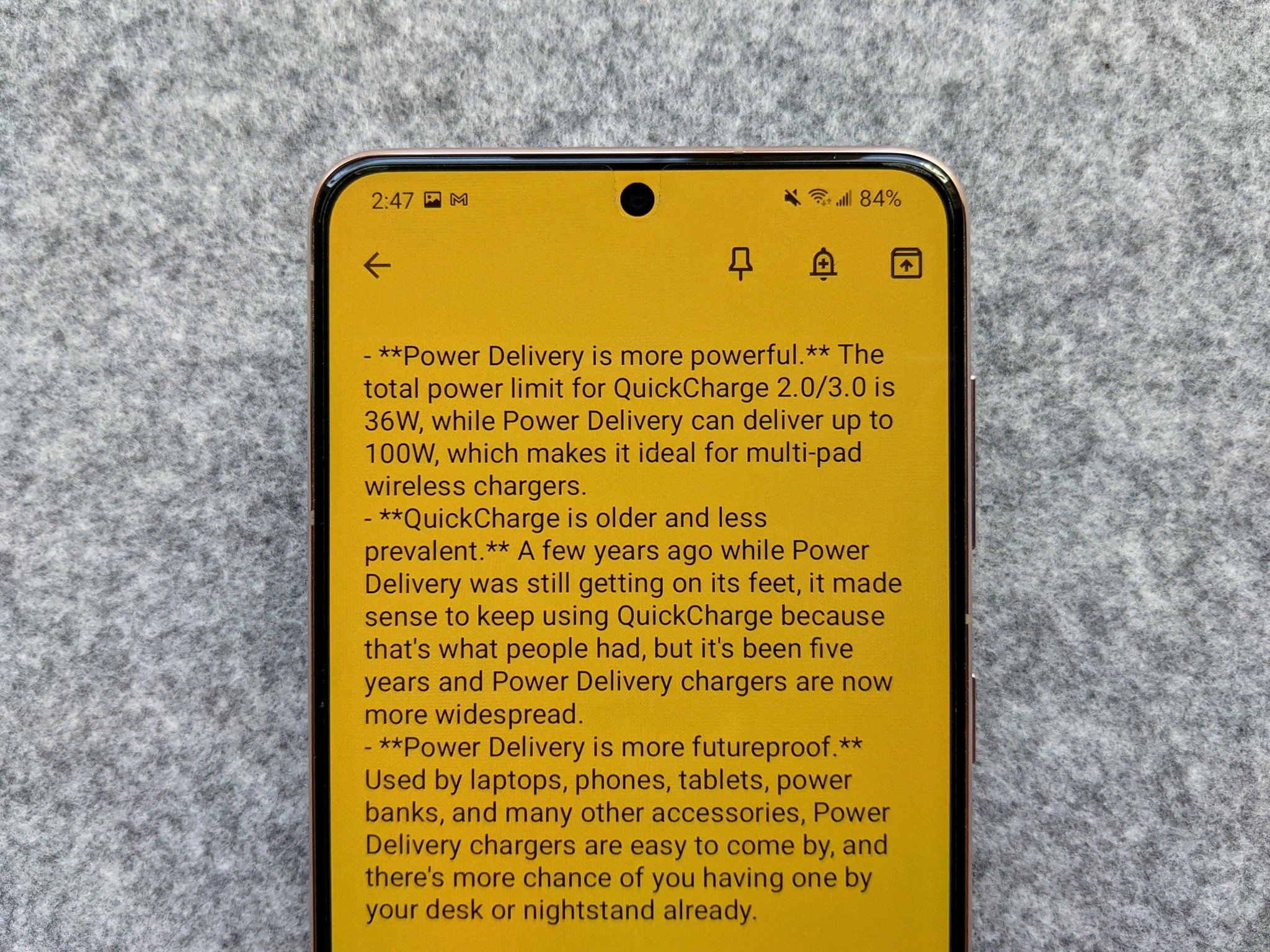
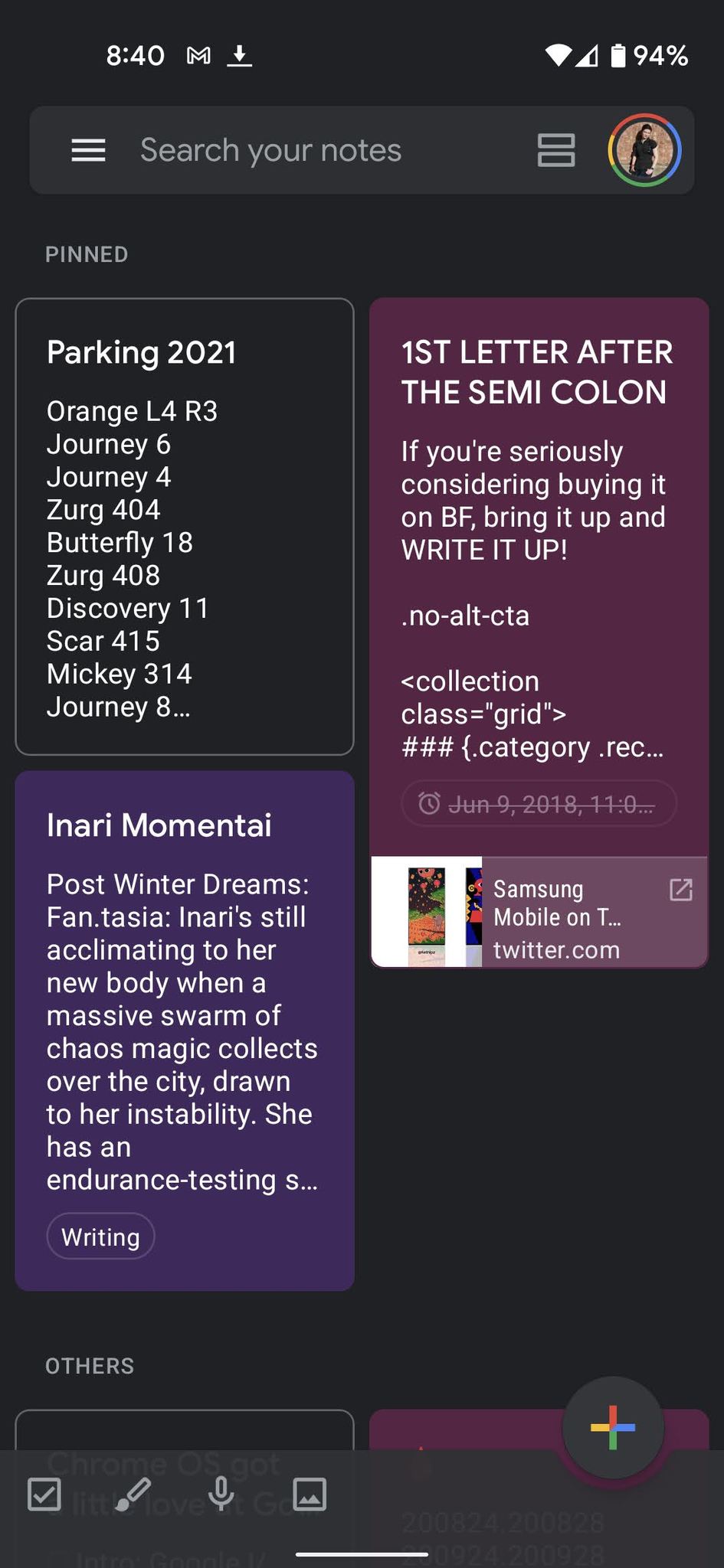
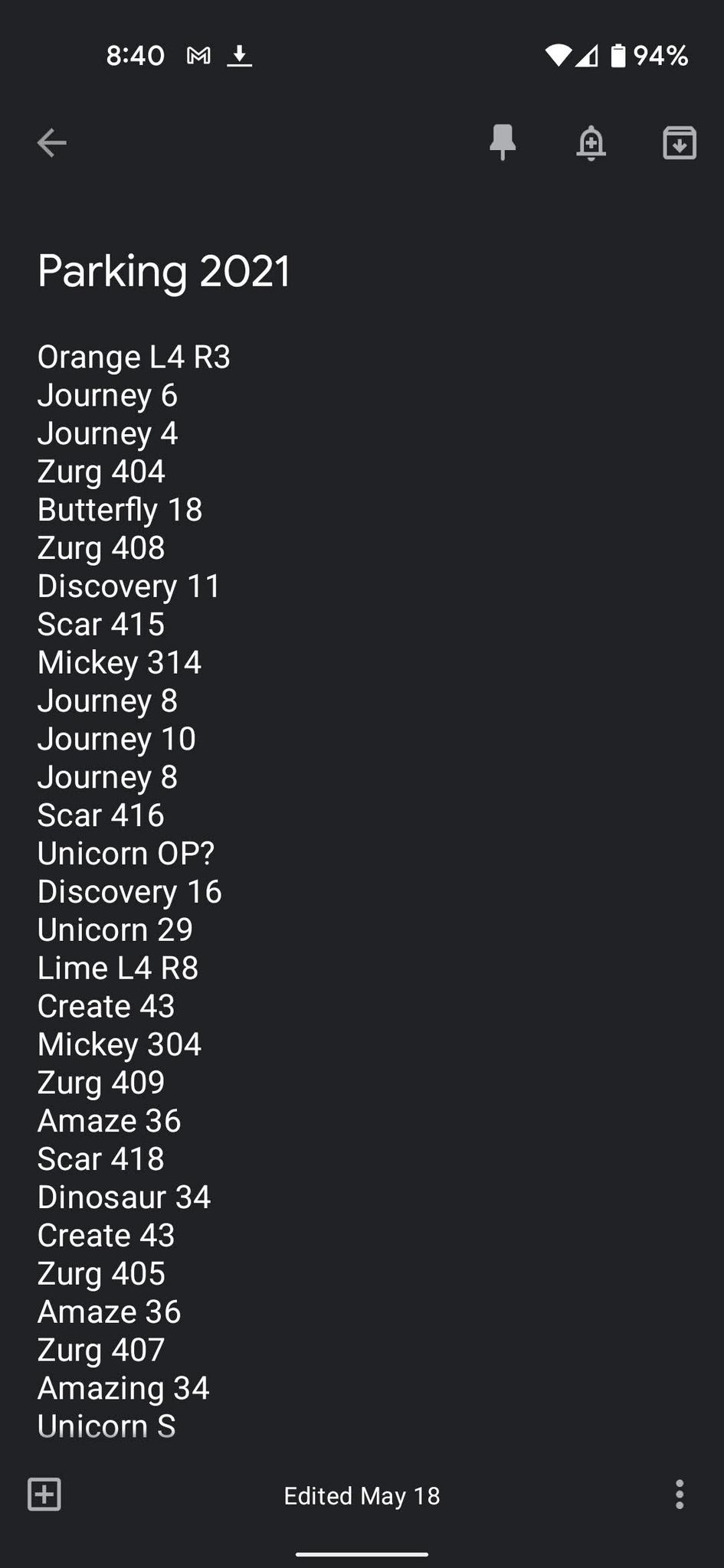
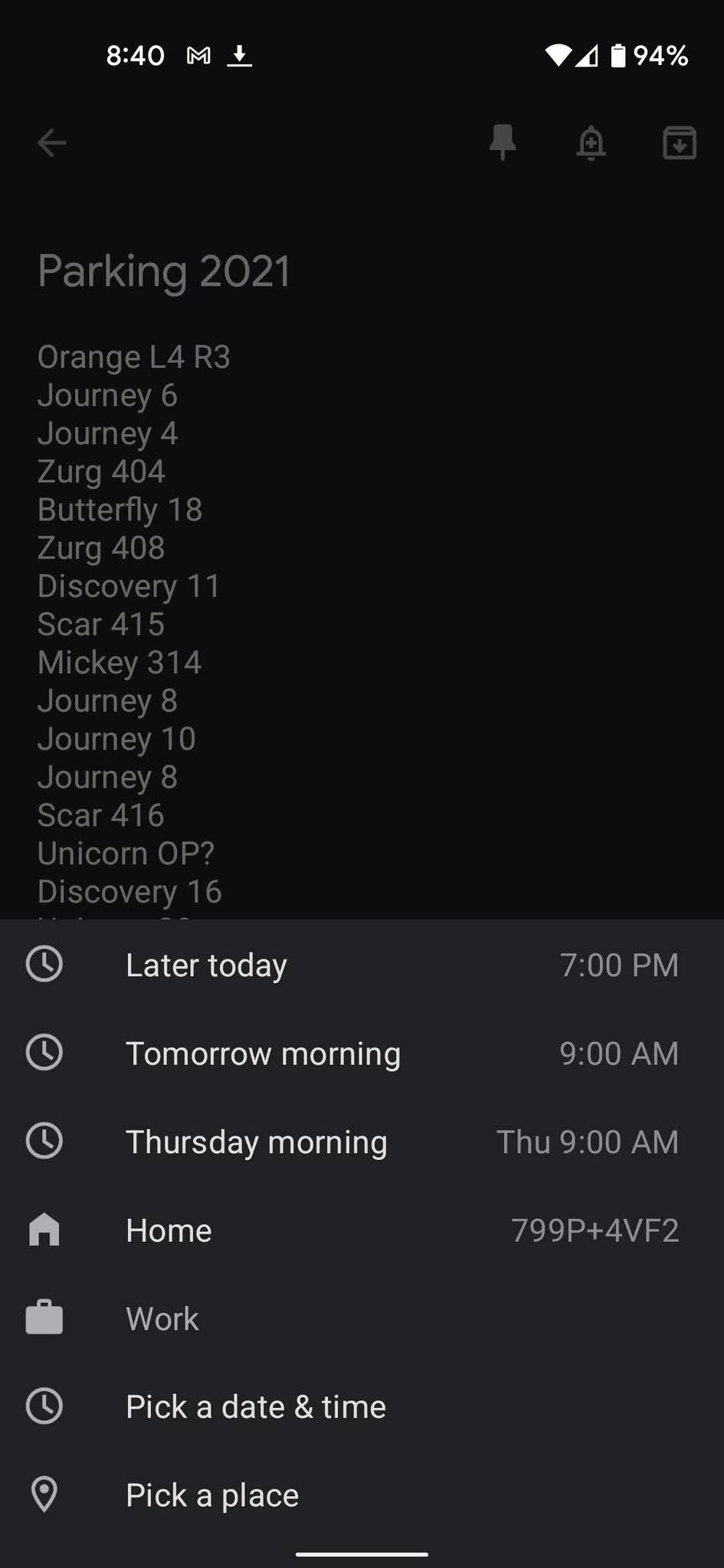
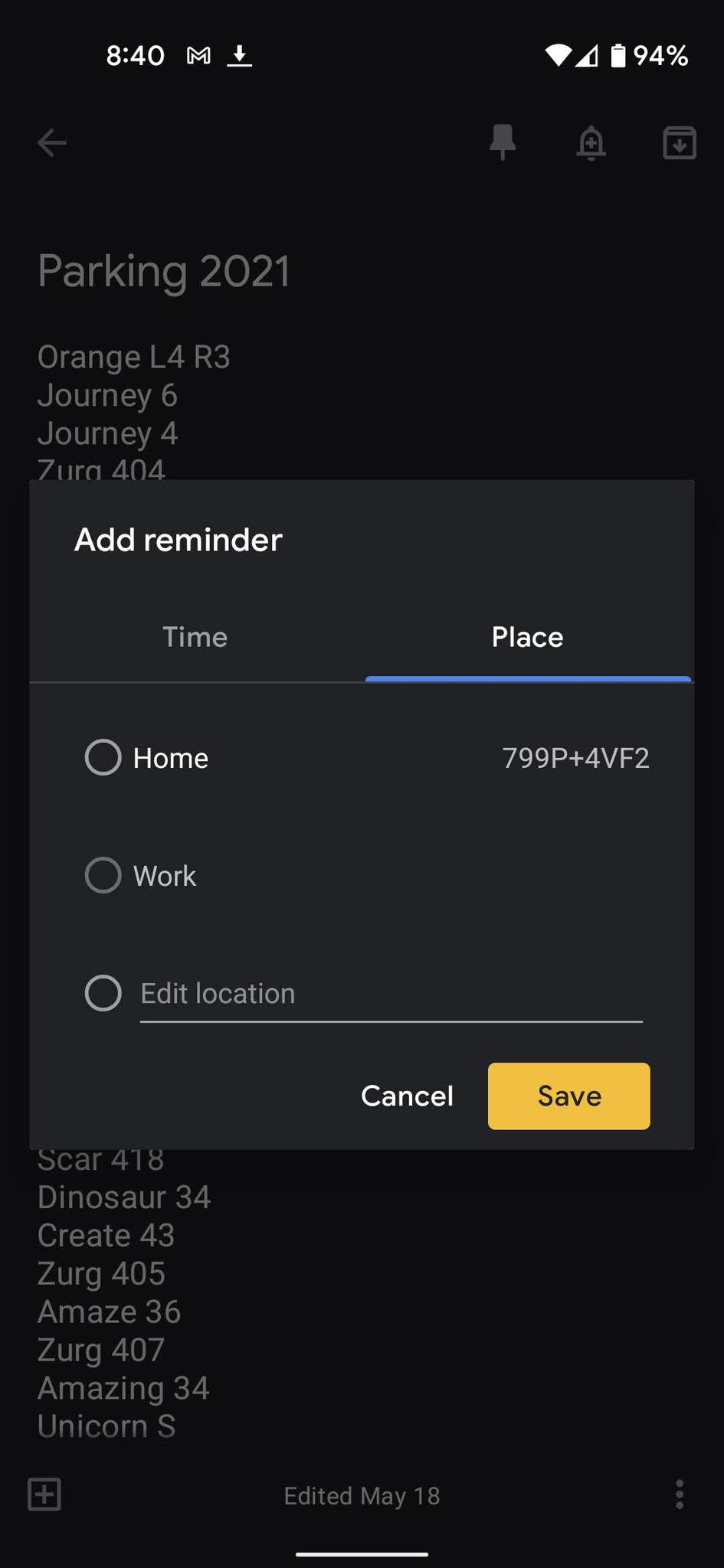
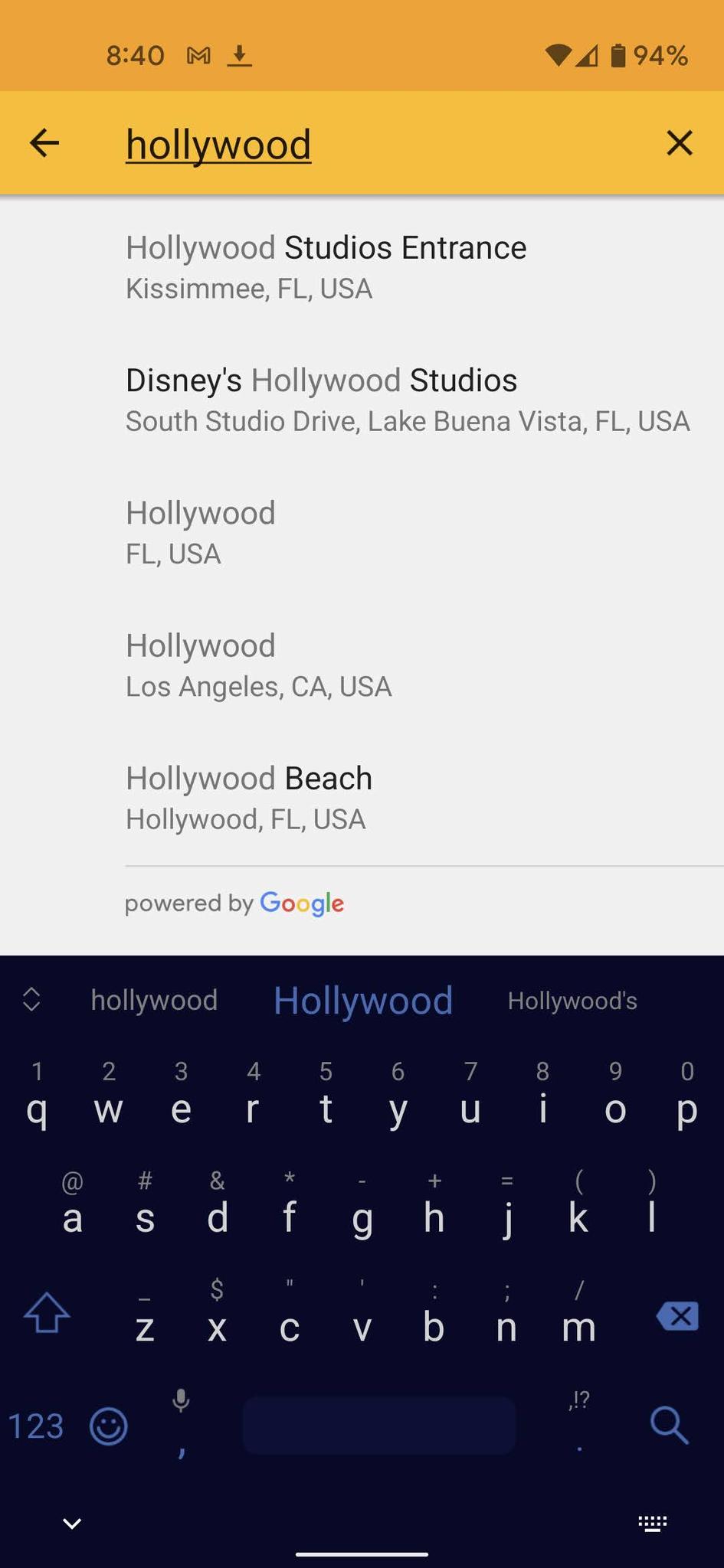
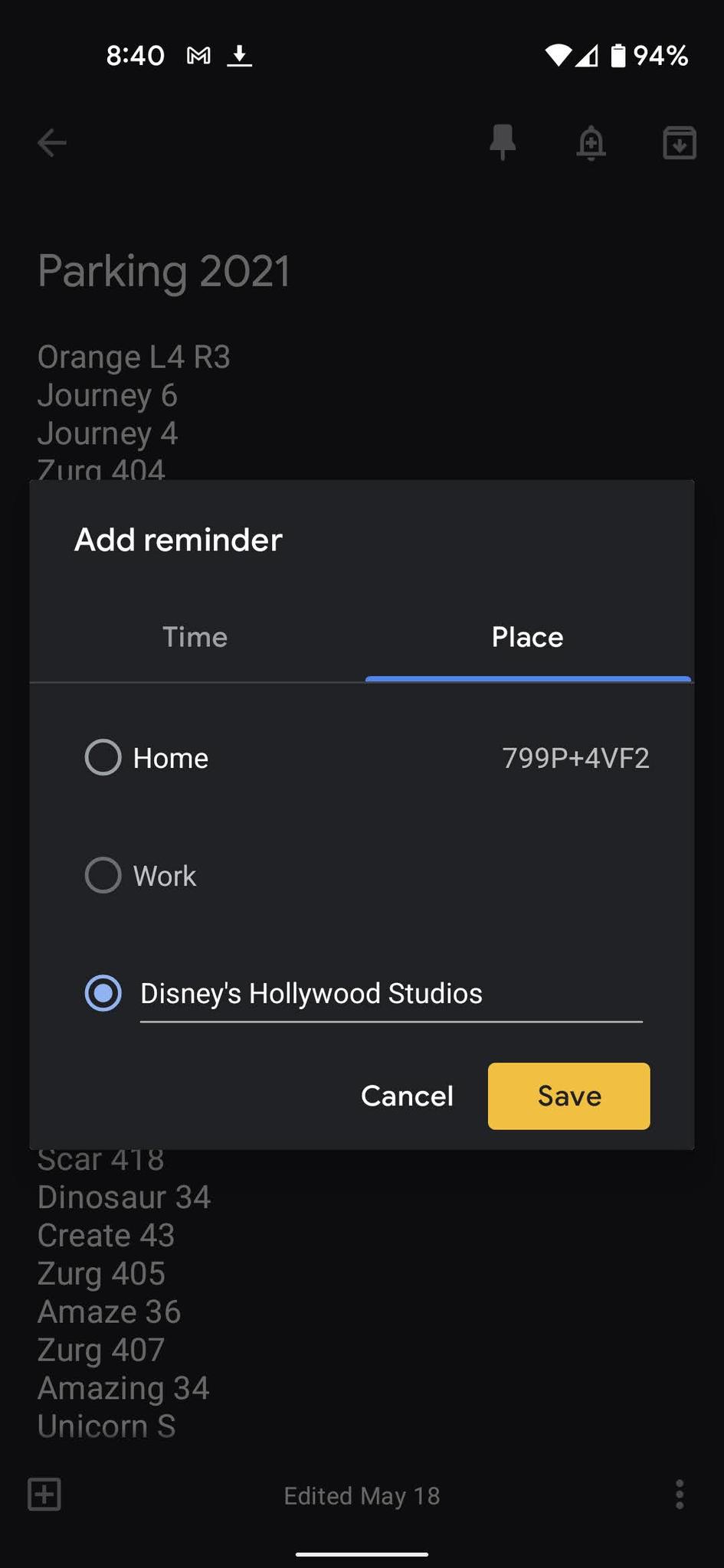
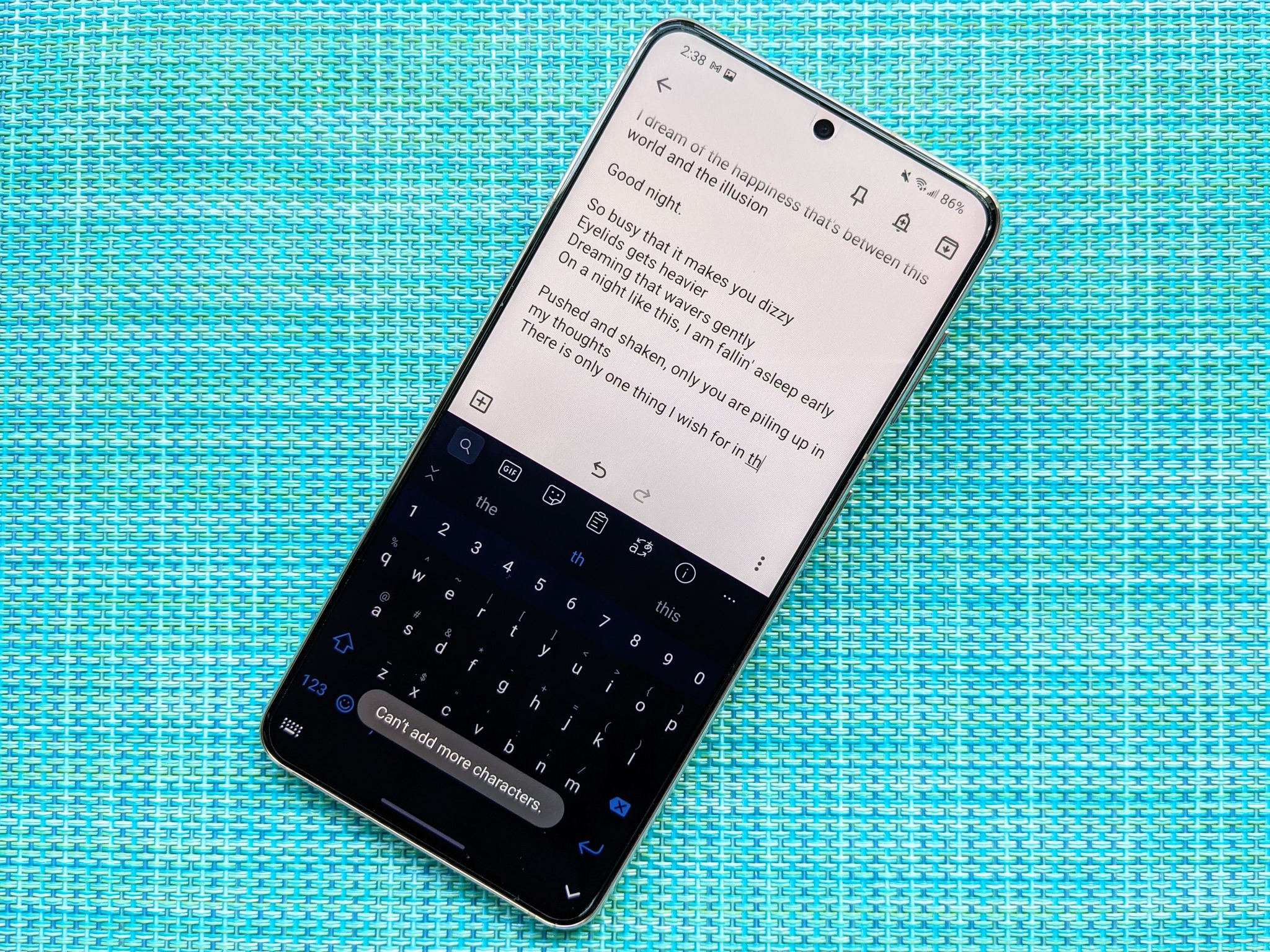
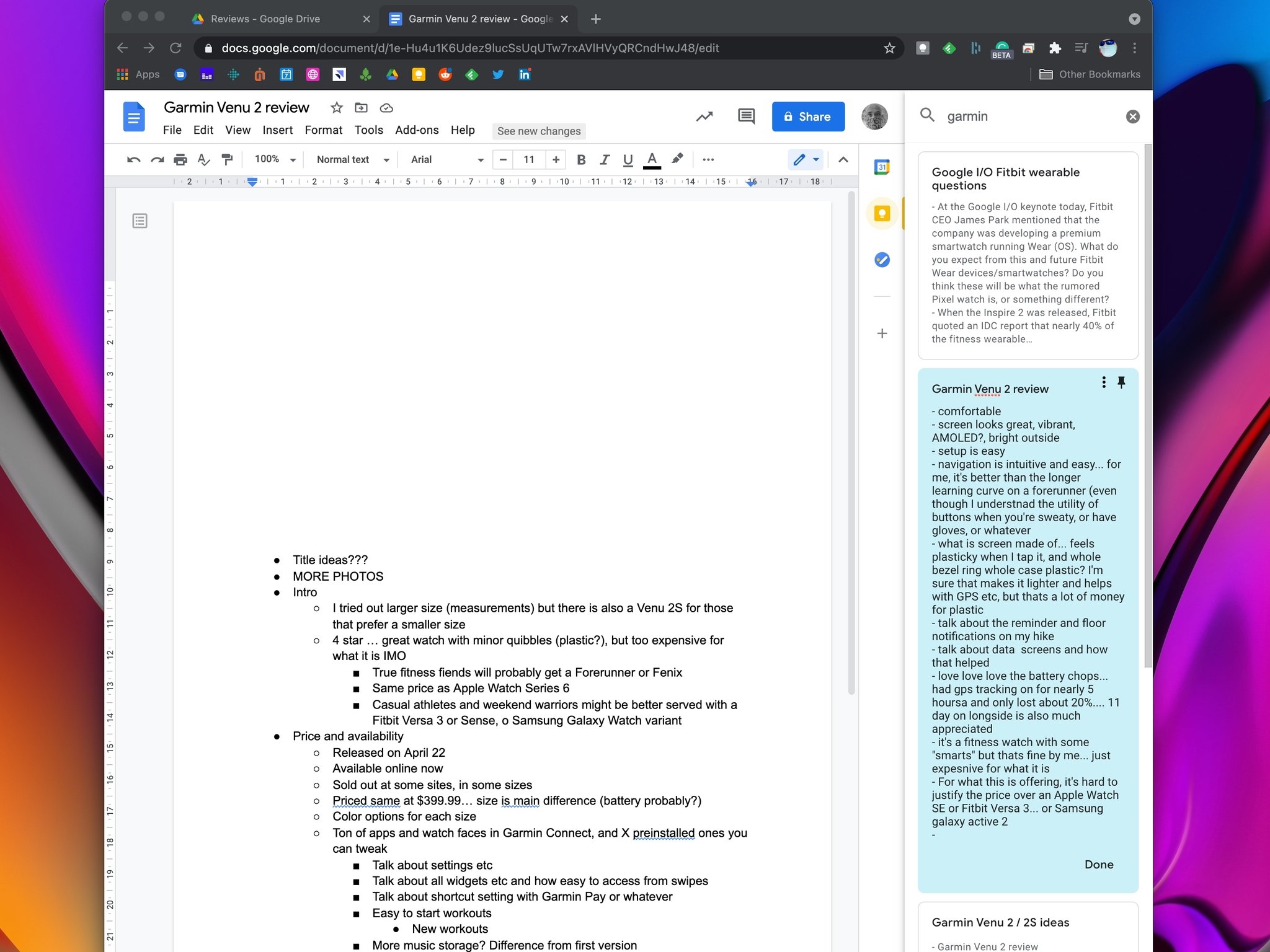
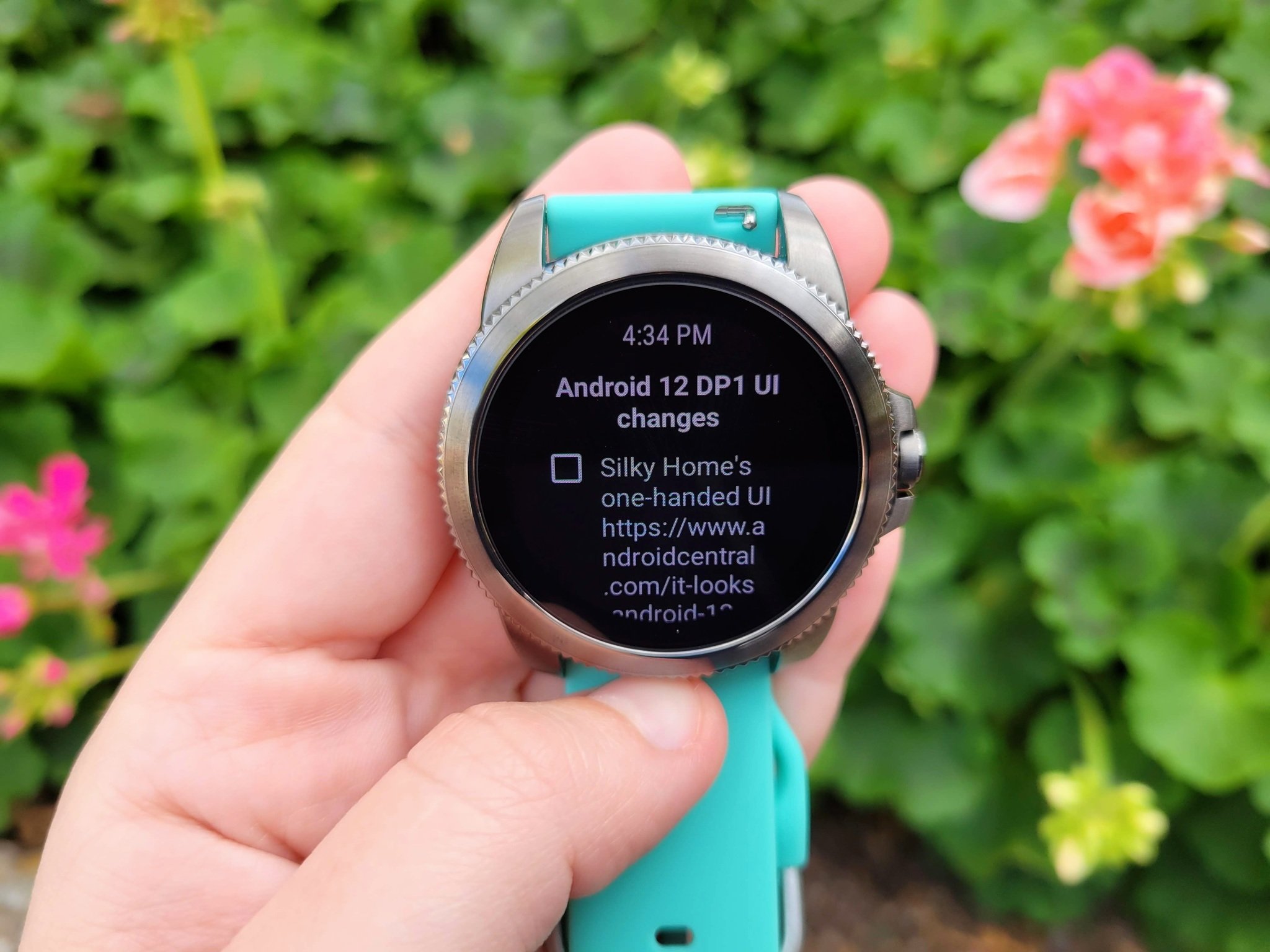
Aucun commentaire:
Enregistrer un commentaire